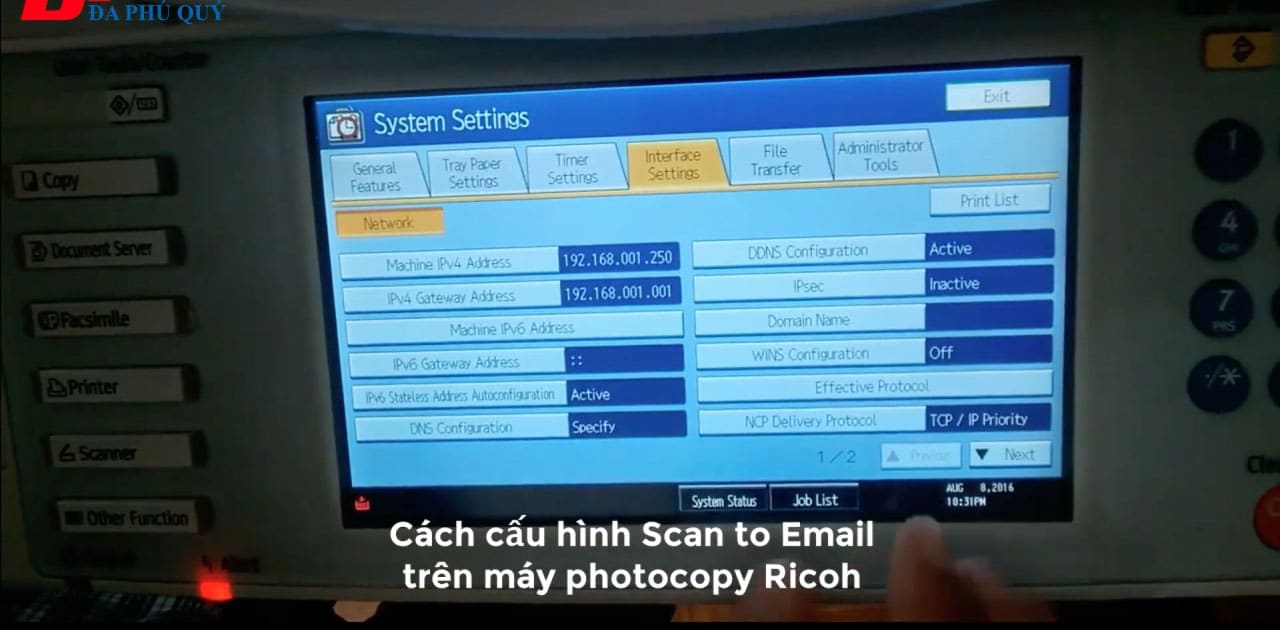Các dòng máy photocopy Ricoh, máy photocopy Toshiba có các tiện ích và tính năng cực kỳ hữu ích để hỗ trợ người dùng. Với tính năng Scan To Email trên máy photocopy, giúp người sử dụng gửi nhiều file Scan đến địa chỉ email mà chúng ta đã cài đặt trên máy photocopy.
Tại sao nên cài Scan To Email cho máy Photocopy Ricoh
Khi người dùng sủ dụng tính năng Scan này file scan sẽ được đính kèm vào nội dung Email và lưu tạm trong ổ cứng máy photocopy. Email này sẽ được gửi bằng tài khoản Administrator (quản trị) khi cấu hình và cấp cho máy photocopy Ricoh. Với địa chỉ người nhận thì chúng ta có thể tự nhập địa chỉ người nhận vào khi gửi đi. Hoặc có thể cấu hình sẵn trên máy theo cấu hình mặc định. Email khi gửi đi sẽ được gửi đi bằng giao thức TCP, khi email không được gửi được, sẽ có thông báo lỗi trên màn hình.
*Lưu ý: Máy chỉ thực hiện được chức năng gửi email đi mà không thể nhận được lại. Vì thế tất cả các thông số như: Incomming Server hoặc Received không cần quan tâm. Chúng ta chỉ cần chú ý chi tiết tất cả các thứ liên quan đến đường đi ra như: Gateway, DNS, Port của Email.
Do đó, bạn phải cần điền và cấu hình các thông số một cách chính xác: IP Address, Default Gateway, DNS, Port SMTP, Server SMTP, User Authentication. Để sử dụng máy, và tính năng này một cách dễ dàng.
Cách cấu hình Scan to Email trên máy Photocopy Ricoh
Để có thể cấu hình tính năng Scan to Email máy Photocopy Ricoh bắt buộc bạn phải có 1 Email dùng để làm Email Server. (Trong máy Photocopy Ricoh thì gọi là Administrator Email Address). Email này thường là từ các dịch vụ có tính phí, còn các Email miễn phí thì không ổn định và cũng có thể là không thể cấu hình tính năng Scan to Email.
Với tính năng Scan trên dòng máy photocopy Ricoh thì ở bài trước chúng ta cũng đã tìm hiểu về một tính năng Scan. Đó chính là tính năng Scan To Folder trên máy photocopy Ricoh rồi. Và chúng ta cũng đã biết được những tiện ích đó rồi đúng không nào. Và hôm nay chúng ta cùng tìm hiểu và phân tích những ưu điểm và nhược điểm của tính năng Scan nữa. Và đó chính là tính năng Scan To Email, đây là một tính năng cực kỳ hữu ích và tiện dụng cho những ai đang sử dụng các dòng máy photocopy Ricoh.
Một số lưu ý khi cấu hình tính năng Scan to Email trên máy Photocopy
- Lưu ý 1: Tính năng này khá dễ dàng khi cấu hình trên máy photocopy. Sau khi đã cài đặt xong tính năng Scan to email, bạn có thể dễ dàng sử dụng tính năng này.
- Lưu ý 2: Tốc độ truyền File Scan phụ thuộc rất nhiều vào tốc độ mạng internet. Nếu bạn muốn sử dụng tính năng scan email, phải có hệ thống email nội bộ và phải được cung cấp thông tin 01 tài khoản quản trị.
Video hướng dẫn Scan to Email trên máy Photocopy Ricoh
Trong giới hạn của bài viết này Đa Phú Quý có thể tóm gọn qua mấy bước sau đây:
Bước 1: Thiết lập cấu hình trên máy Photocopy: chọn User Tool/System Setting/File Tranfer nhấn vào Next chọn Auto Specify Sender Name rồi ON nó lên là OK.
Bước 2: Gõ địa chỉ IP của máy Photocopy Ricoh vào trên thanh URL của trình duyệt Web. Để vào Web Interface của máy Photocopy, chọn Login (Đăng nhập), gõ Admin vào ô Username còn Password thì bạn để trống nha.
Bước 3: Login vào được Interface của máy Photocopy, tiếp tục tìm chọn mục Configuration sẽ có hình như dưới đây:
Trong phần Device Setting, bạn chọn vào Email sẽ xuất hiện như bên dưới đây:
Tiếp theo bạn làm như hướng dẫn trong hình bên dưới nhé:
Bạn nhấn OK để hoàn thành phần cấu hình cho Email Server.
Bước 4: Tiếp theo ta quay lại trong phần Address Book để tạo User và nhập Email nhận tài liệu sau khi Scan, ta làm như hai hình bên dưới:
Kết luận
Nhấn OK để hoàn thành phần cấu hình tính năng Scan to Email và dễ dàng gửi file Scan tài liệu bất kỳ đâu, bất kỳ thời gian nào. Cuối cùng chúng ta nhấn OK để lưu lại cấu hình. Và bây giờ bạn test thử tính năng này bằng cách Scan một file văn bản để cảm nhận thành quả.
Như vậy là các bước cấu hình chức năng Scan To Email trên các dòng máy photocopy Ricoh. Hy vọng với thông tin này sẽ giúp các bạn có thể hoàn thành tốt công việc. Chúc bạn thành công!!