Chưa có sản phẩm trong giỏ hàng.
Hỗ trợ kỹ thuật, Tải driver - cài đặt
Hướng dẫn cài đặt kết nối máy tính với máy in, photocopy
Chào các bạn đọc, do nhu cầu sử dụng máy photocopy/máy in tại công ty rất nhiều, một máy photocopy sử dụng cho 1 đến vài trăm máy tính khác nhau. Công việc hướng dẫn cài đặt kết nối máy in, photocopy với máy tính hàng ngày là rất lớn. Đa Phú Quý xin hướng dẫn các bạn cài đặt IP/IN/SCAN cho máy photocopy từ A đến Z, giúp có các khách hàng cài lại địa chỉ IP hay cài lại mới một máy photocopy cho máy tính một các nhanh chóng, đơn giản không mất nhiều thời gian.
Nội dung bài viết Hiện
1. Cách cài IP trên máy photocopy
1.1 IP trên máy photocopy Toshiba
Trước khi cài đặt kết nối in từ máy tính đến máy photocopy, chúng ta cần biết địa chỉ IP của máy photocopy.
Cách xem cũng như đặt địa chỉ IP của máy photocopy trên máy photocopy Toshiba.
Bước 1: Bấm User function
Bước 2: Bấm Tab ADMIN trên màn hình

Bước 3: Chọn Password 123456
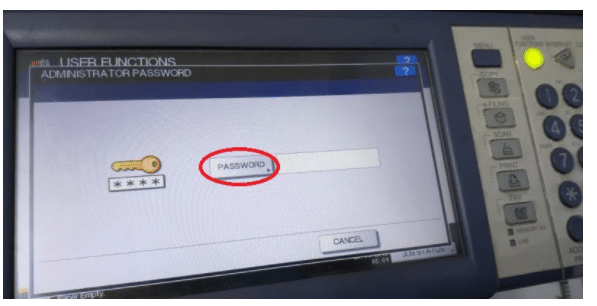
Bước 4: Chọn Netword

Bước 5: Bấm IPV4
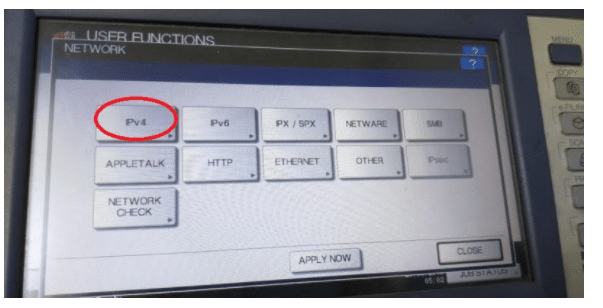
Bước 6: Chọn chế độ STATIC: địa chỉ tĩnh cho máy photocopy bản nên chọn chế độ này
Dãy số dưới ô IP ADDRESS là địa chỉ IP của máy photocopy mà bạn đang cần tìm.
Ví dụ ở trên hình trên là 192.168.1.146
Và chúng ta cài ip cho máy photocopy bằng cách
IP ADDRESS : Nhập địa chỉ IP 192.168.1.100
SUBNET MARK: VD 255.255.255.0 (theo lớp IP)
Get way: không cần thiết nếu chỉ cài in, khi bạn cần gửi mail thì mới điền thông số này
Trên đây, là hướng dẫn cài đặt IP kết nối máy photocopy Toshiba với máy tính
1.2 IP trên máy photocopy Ricoh
Bước 1: Bấm User Tool/counter trên màn hình

Bước 2: Chọn System Settings

Bước 3: chọn Interface Settings:
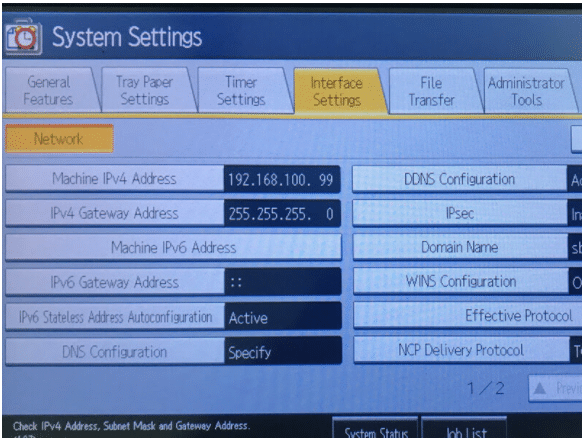
Bước 4: Nhập Machine IPv4 address
- Nhấn vào Change để thay đổi IP và nhập IP mới (chú ý nên đặt cao cao để tránh trùng lặp với máy tính hoặc các thiết bị kết nối qua WIFI giới hạn đuôi từ 2 – 255)
- Nhấn # để xác nhận
- Nhấn OK để hoàn tất

2. Cách đặt địa chỉ IP như thế nào cho đúng
2.1 Địa chỉ IP
IP là một địa chỉ không thể thiếu của mỗi thiết bị mạng. IP đóng vai trò đặc biệt quan trọng giúp các thiết bị mạng có thể giao tiếp với nhau. Nó giống như địa chỉ nhà hay doanh nghiệp, tuy nhiên IP không hề cố định như hai địa chỉ kia. Hiểu về địa chỉ IP sẽ giúp bạn chủ động hơn trong việc khắc phục những vấn đề về kết nối mạng, kết nối và chia sẻ dữ liệu giữa các máy tính với nhau.
Địa chỉ IP (Internet Protocol) là một địa chỉ đơn nhất mà các thiết bị kết nối mạng có thể chia sẻ dữ liệu với nhau thông qua kết nối internet. Các thiết bị cứng trong mạng chỉ có thể kết nối và giao tiếp với nhau khi có địa chỉ IP. Trong cùng một cấp mạng, mỗi địa chỉ IP là duy nhất. IP giống như địa chỉ nhà, công ty hay doanh nghiệp vậy. Nhưng địa chỉ IP nó không cố định như vậy mà sẽ thay đổi theo từng địa điểm cụ thể.
2.2 Subnet Mask là gì?
Mỗi địa chỉ IP sẽ đi kèm với thành phần gọi là Subnet Mask. Bởi lẽ, giao thức TCP/IP quy định rằng hai địa chỉ IP nếu muốn làm việc trực tiếp cần nằm chung trong một mạng – có chung Network ID. Subnet Mask là một tập hợp gồm 32 bit và được phân chia thành 2 vùng. Phía bên trái là các bit 1 và bên phải là bit 0. Network là vùng có IP ở vị trí tương ứng với bit 1 của Subnet Mask và vùng bit 0 của Subnet Mask là Host ID. Nói chung, Subnet Mask quy định lớp mạng cho một địa chỉ IP. Hai thiết bị mạng chỉ có thể giao tiếp với nhau khi có cùng cấu hình Subnet Mask.
2.3 Cấu tạo của địa chỉ IP ra sao?
Địa chỉ IP được chia thành 5 lớp chính và Loopback (địa chỉ 127.x.x.x dùng để kiểm tra vòng lặp quy hồi):
- Lớp A: Bao gồm tất cả địa chỉ IP có oc-tet đầu tiên từ 1 đến 126 (1.0.0.1 đến 126.0.0.0). Lớp A dành riêng cho địa chỉ IP của những tổ chức lớn nhất trên thế giới.
- Lớp B: Những địa chỉ IP có oc-tet đầu tiên từ 128 đến 191 (128.1.0.0 đến 191.254.0.0). Lớp B dành riêng cho các tổ chức trên thế giới xếp hạng trung bình.
- Lớp C: Những địa chỉ IP có oc-tet đầu tiên từ 192 đến 223 (192.0.1.0 đến 223.255.254.0). Lớp C dành cho các tổ chức nhỏ.
- Lớp D: Bao gồm các địa chỉ Ip có oc-tet đầu tiên từ 224 đến 239 (224.0.0.0 đến 239.255.255.255). Lớp D được dùng để phát các thông tin Multicast/Broadcast.
- Lớp E: Bao gồm các địa chỉ có oc-tet đầu tiên từ 240 đến 255 (240.0.0 đến 254.255.255.255). Lớp E được dành riêng cho công việc nghiên cứu.
2.4 Địa chỉ IP gồm những loại nào?
IP được chia thành 4 loại địa chỉ IP riêng, địa chỉ IP công cộng, địa chỉ IP tĩnh và địa chỉ IP động.
4.1 IP riêng – IP Private
IP riêng là loại IP được sử dụng trong một mạng (giống mạng chạy ở nhà). Các địa chỉ IP riêng thường được tạo lập thủ công hoặc router. IP riêng được sử dụng trong trường hợp cung cấp cho các thiết bị cách giao tiếp với router và các thiết bị khác trong mạng.

IP riêng là loại IP được tạo lập thủ công và được sử dụng trong một mạng
4.2 IP công cộng – IP Public
IP Public được sử dụng bên ngoài mạng, nó được chỉ định bởi ISP. IP Public được nhà cung cấp dịch vụ internet chỉ định, được sử dụng để kết nối với các thiết bị khác được kết nối internet. Các thiết bị trong mạng có khả năng truy cập website hay liên hệ trực tiếp với máy tính khác khi có IP Public.

IP Public được sử dụng bên ngoài mạng, nó được chỉ định bởi ISP
4.3 IP tĩnh
Địa chỉ được cấu hình thủ công cho thiết bị khác với địa chỉ được gán qua máy chủ DHCP được gọi là IP tĩnh. IP tĩnh là IP không có sự thay đổi về địa chỉ.

Địa chỉ IP tĩnh luôn cố định
4.4 IP động
IP động là địa chỉ được gán tự động cho từng kết nối hay node của mạng: máy tính bàn, điện thoại thông minh, máy tính bảng,…Máy chủ DHCP sẽ thực hiện việc gán IP tự động và các kết nối mạng sẽ có sự thay đổi. IP động có ưu điểm là dễ cài đặt, tính linh hoạt và dễ dàng quản lý. Bên cạnh đó, số lượng các thiết bị có thể kết nối mạng ít bị giới hạn. Thiết bị sẽ giải phóng bộ nhớ địa chỉ cho thiết bị khác trong trường hợp nó không cần đến kết nối mạng.
2.5 Tìm địa chỉ IP trên máy tính bằng cách nào?
5.1 Tìm địa chỉ IP riêng
Cách 1
- Bước 1: Mở Start Menu => Control Panel => truy cập vào kết quả xuất hiện
- Bước 2: Vào View Network Status and Tasks
- Bước 3: Nhấn vào mạng đang truy cập => chọn Details
- Bước 4: Ipv4 Address là địa chỉ IP nội bộ trong hệ thống mạng
Cách 2
- Bước 1: Mở Run và nhập CMD bằng cách nhấn Window + R
- Bước 2: Tìm nhanh IP bằng cách gõ lệnh Ipconfig

Tìm địa chỉ IP riêng qua Control Panel
5.2 Tìm địa chỉ IP công cộng
Sử dụng các trang web như ipchicken.com, whatsmyip.org,… để tìm địa chỉ IP công cộng trên router. Đây là những trang web hoạt động trên tất cả các thiết bị kết nối mạng hỗ trợ trình duyệt web (điện thoại thông minh, laptop, máy tính bàn, máy tính bảng,…).
2.6 Địa chỉ IP gồm mấy phiên bản?
Phiên bản IPv4
Trong quá trình phát triển các giao thức internet thì Ipv4 là phiên bản thứ tư. Nó là giao thức của bộ TCP/IP và tương ứng với lớp Network của mô hình OSI. IPv4 có cấu tạo gồm 4 nhóm số thập phân và được ngăn cách với nhau bằng dấu chấm. Mỗi nhóm sẽ gồm 8 bit dữ liệu và được gọi là oc-tet (bộ 8 bit nhị phân). Giá trị mỗi oc-tet là 2^8 = 256 (nằm trong khoảng từ 0 đến 255).
Phiên bản IPv6
IETF đã phát triển giao thức truyền thông mới nhất mang tên IPv6. IPv6 ra đời nhằm giải quyết tình trạng cạn kiệt địa chỉ IPv4. Phiên bản này đã nhận được rất nhiều cải tiến đồng thời được sử dụng phổ biến hơn so với IPv4. Địa chỉ này có chiều dài 128 bit và được biểu diễn dưới dạng các cụm số hexa, được phân cách bởi dấu ::. Nó cung cấp một lượng địa chỉ khổng lồ cho hoạt động internet – 2128 địa chỉ.
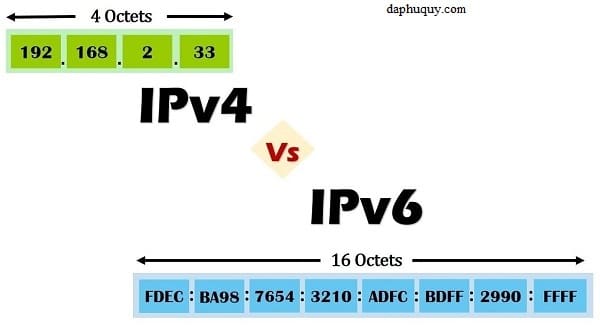 Địa chỉ IP có 2 phiên bản là IPv4 và IPv6
Địa chỉ IP có 2 phiên bản là IPv4 và IPv6
3. Cách tải driver trên máy photocopy
Tải driver các dòng máy photocopy Toshiba: Tại đây
Download driver các dòng máy photocopy Ricoh: Tại đây
Sau khi tải bạn giải nén driver
Nhấp chuột phải vô This PC (WIN 10) My Computer (WIN 7) Chọn Properties để xác định máy tính 64 BIS hay 32 BIS để tải driver cho phù hợp.
4. Các bước cài in máy photocopy với máy tính
Bước 1: Vào Start menu. Hoặc nhấp vào biểu tượng Control panel hiển thị ở trên desktop máy tính của bạn, vào thư mục Control Panel để cài in cho máy tính của bạn
Màn hình hiển thị tiếp như sau. Chọn mục Devices and Printers.
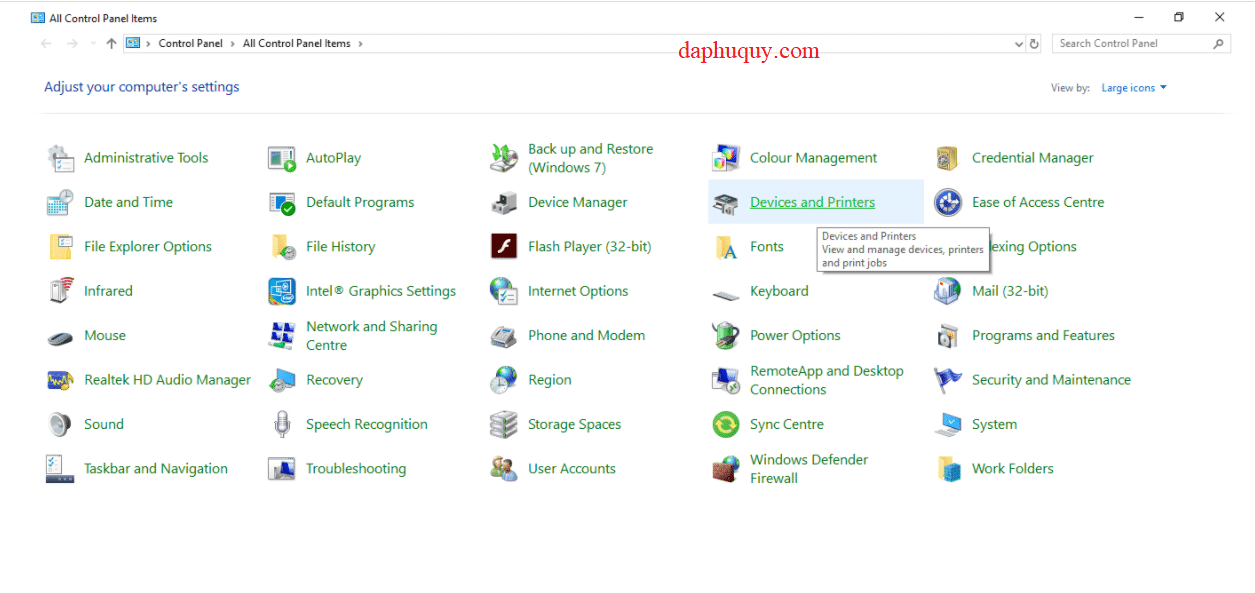
Bước 2: Chọn Add printers

Bước 3:
Máy tính của bạn sẽ tiến hành quét để dò tìm máy photocopy đang được kết nối với máy tính của bạn và liệt kê ra
Trong trường hợp máy tính của bạn không dò thấy máy photocopy. Bạn đừng lo lắng nhé. Hãy bấm vào dòng chữ The printers that I want isn’t list.
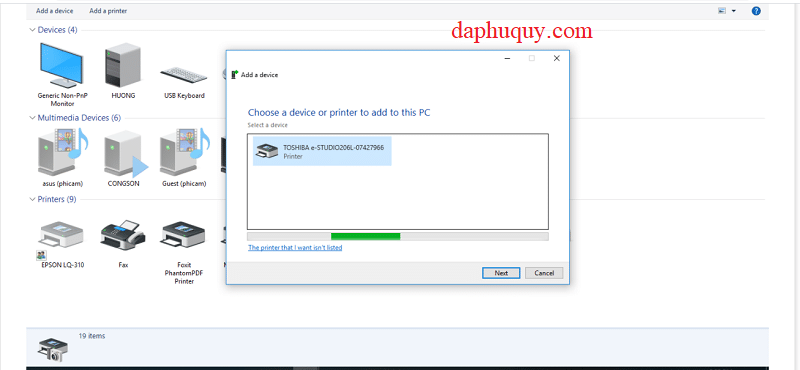
Bước 4: Màn hình hiển thị như trên. Bây giờ bạn sẽ dung cách là cài đặt máy photocopy thông qua địa chỉ IP của máy photocopy. Chọn Add a printer using a TCP/IP address or hostname

Bước 5: Do bạn đang cài in bằng cách dùng địa chỉ IP nên
Mục Device type bạn nhấn xổ xuống và chọn TCP/IP device.
Tiếp theo ở dòng Hostname or IP address. Bạn nhập địa chỉ IP của máy photocopy/máy in mà bạn đã biết vào nhé.
Dòng Portname sẽ tự động nhảy theo dãy ip mà bạn đang gõ. Bạn đừng quan tâm nhé
Bỏ dấu tích vào ô Query the printers and automatically select the device to use.
Chọn Next để tiếp tục. Máy tính của bạn sẽ tiến hành dò tìm máy in theo địa chỉ IP mà bạn đã cung cấp.
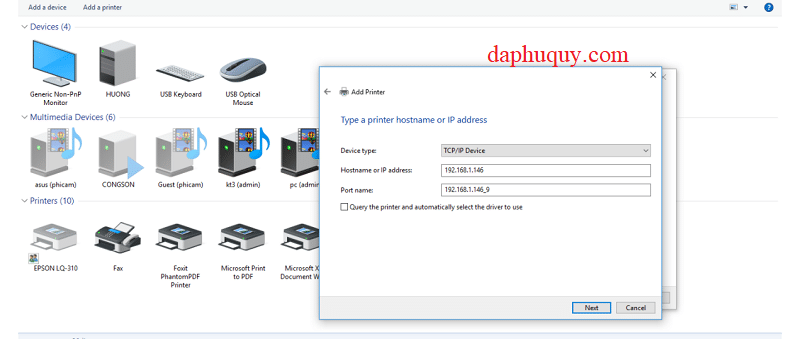
Bước 6: Chọn mục hard disk nếu bạn cài in bằng đĩa cài đặt có sẵn từ nhà Cung cấp.
Nhấp vào ô hard disk. Tiến hành tìm đến đường dẫn chưa thư mục cài đặt để cài đặt nhé
Còn nếu bạn sử dụng driver có sẵn. Có 2 cột đang được hiển thị. Manfacture. Bạn chọn hãng của máy in mình đang dùng nhé. Theo ví dụ đang hướng dẫn là Toshiba. Cột bên phải là Tên của driver máy in. Bạn lựa chọn Driver phù hợp.

Bước 7: Nhấn Next để tiếp tục quá trình cài in máy photocopy nhé.
Có 2 tùy chọn để bạn lựa chọn như sau:
- Use the driver that is currently installed (recommended): Bạn sẽ tiếp tục sử dụng driver đã cài đặt và dừng việc cài in.
- Replace the current driver: Bạn sẽ thay thế driver cũ và tiếp tục cài đặt.
Nhấn Next để tiếp tục
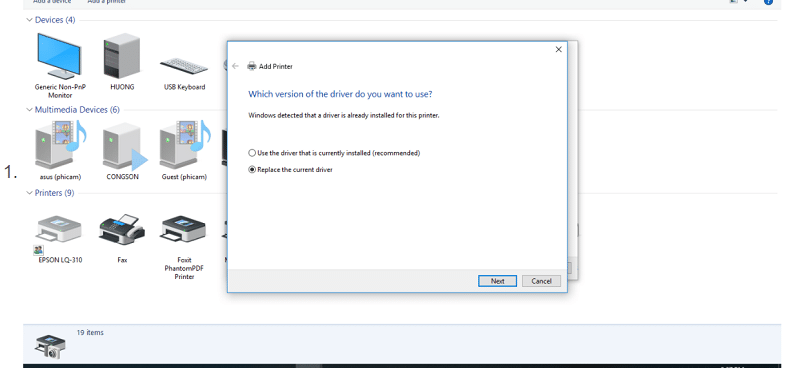
Bước 8: Bạn chọn ô Set as the default printer để cài máy in này thành mặc định nhé. Nhấn Finish để kết thúc quá trình cài in cho máy photocopy.
Bước 9: Click chuột phải vào tên thiết bị vừa cài trong devices and printers -> chọn Printer properties

Bây giờ bạn quay trở lại trang Devices and printer trong Control Panel. Máy photocopy bạn cài đặt đã được xuất hiện. Dấu tích màu xanh thể hiện máy photocopy bạn cài đặt đã được làm mặc định.
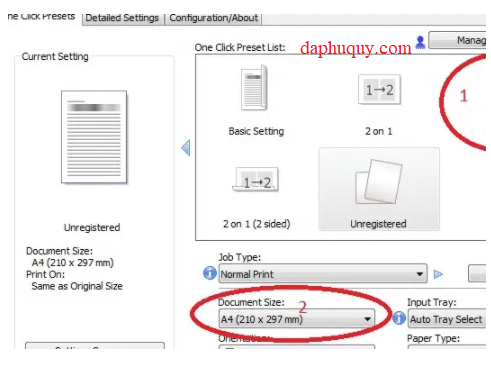
Trong mục Document size chọn kích thước giấy muốn in, thường Văn phòng là A4 (210 x 297mm) ->Nhấn Apply->Nhấn OK
5. Cách kiểm tra lại quy trình cài đặt in máy photocopy Toshiba
Để chắc chắn cách cài đặt đã hoàn thành hay chưa, bạn cần kiểm tra lại bằng cách:
Nhấp chuột phải vào máy in bạn mới cài xong. Chọn Printer properties.

Chọn Print test page để in thử.


Vậy là bạn đã hoàn tất công việc cài đặt máy in trên máy tính của dòng máy photocopy Toshiba
6. Các bước cài scan kết nối máy photocopy với máy tính
Nhập đường dẫn \\ip máy vào Type here to search-> Nhấn ENTER
FOLDER FILE SHARE xuất hiện
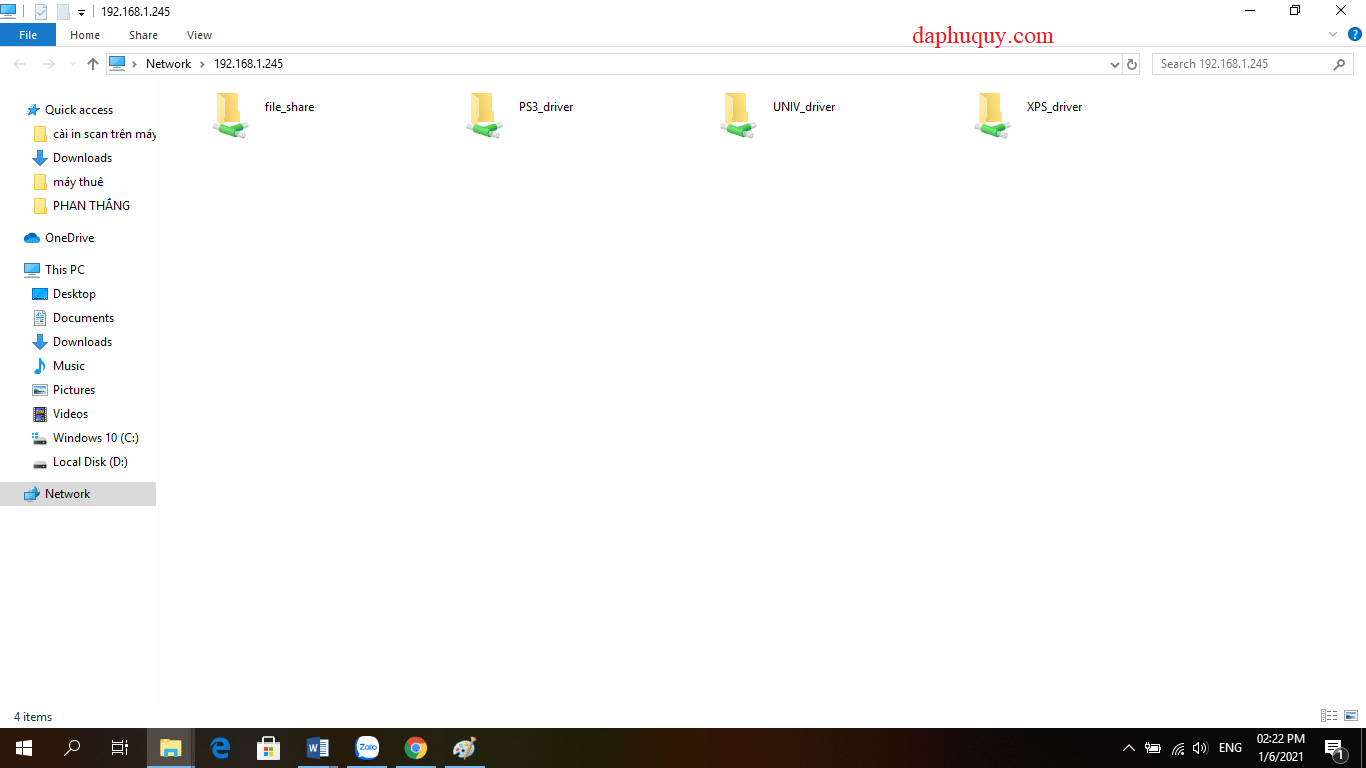
Dùng chuột kéo File Share ra nơi bạn cần để File Scan->Sau đó đổi tên File Scan theo ý bạn->Tất cả File Scan sẽ nằm trong đó.
Các bước hướng dẫn cài đặt kết nối máy photocopy, máy in với máy tính nhìn có vẻ rất phức tạp. Nhưng khi bạn có sẵn các thiết bị máy móc để thực hành trực tiếp sẽ đơn giản hơn nhiều. Vì vậy, yêu cầu bạn cần phải nhớ các thao tác để khi thực hiện được dễ dàng hơn.
Chúc bạn cài đặt thành công!!!



