Chưa có sản phẩm trong giỏ hàng.
Hỗ trợ kỹ thuật, Tải driver - cài đặt
Hướng dẫn scan tài liệu và in trên điện thoại
Ngày nay, hầu như các thiết bị điều được kết nối với điện thoại thông minh, smartphone. Máy photocopy cũng có những tính năng để kết nối với điện thoại để công việc in ấn và lưu trữ tài liệu được nhanh chóng, dễ dàng. Bài viết này, Đa Phú Quý sẽ hướng dẫn scan tài liệu và in trên điện thoại. Bạn chỉ cần thao tác cực kỳ đơn giản và hiệu quả là sử dụng ứng dụng Google Drive được cài đặt sẵn trên hầu hết điện thoại Android.
Nội dung bài viết Hiện
1. Tìm hiểu về ứng dụng Google Drive
Google Drive – dịch vụ lưu trữ và đồng bộ hóa tập tin được tạo bởi Google giúp người dùng có thể lưu trữ tập tin trên đám mây, chia sẻ tập tin, và chỉnh sửa tài liệu, văn bản, bảng tính, và bài thuyết trình với cộng tác viên.
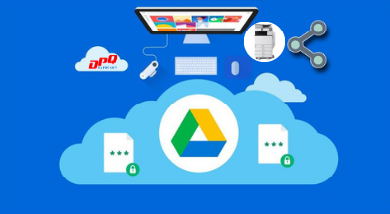
Google Drive bao gồm Google Docs, Sheets, và Slides, một bộ phần mềm văn phòng cho phép chỉnh sửa tài liệu, bảng tính, thuyết trình, bản vẽ, biểu mẫu,…lưu trữ
Khi bắt đầu sử dụng tài khoản Google drive, bạn có sẵn 15 GB miễn phí để lưu trữ. Bạn có thể lưu trữ qua Google Drive, Gmail, và Google Photos cùng 1 lúc (nếu người dùng muốn giữ dung lượng gốc để không ảnh hưởng chất lượng của hình ảnh).
2. Các bước để scan tài liệu bằng Google Drive trên điện thoại
Ngoài việc scan to foder, scan to mail tại văn phòng. Khi chúng ta cần scan gấp tài liệu để gửi cho khách hàng thì chúng ta có thể scan tài liệu qua google drive trên điện thoại qua các bước sau:
Bước 1: Mở ứng dụng Google Drive đã được cái sẵn trên điện thoại.
Chọn app Google Drive
Bước 2: Nhấn vào biểu tượng dấu +
Nhấn biểu tượng dấu +
Bước 3: Chọn Quét.
Chọn Quét
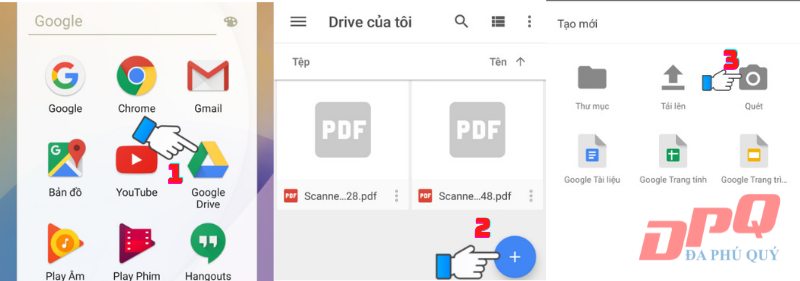
Bước 4: Canh chỉnh tài liệu ngay ngắn, sau đó nhấn vào nút Scan.
Canh chỉnh tài liệu ngay ngắn
Bước 5: Chọn biểu tượng cắt để cắt chỉnh tài liệu như ý sau khi đã scan xong.
Chọn biểu tượng cắt->Cắt, sửa hình ảnh.
Bước 6: Chọn nút ✓ để lưu.

⇒⇒Google Drive sẽ tự động lưu tài liệu dưới dạng file PDF để bạn có thể in 1 cách dễ dàng. Tài liệu được lưu tự động. Trên điện thoại vào ứng dụng Google Drive hoặc trên máy tính đăng nhập vào trang web drive.google.com trên máy tính để tải tài liệu vừa scan về để in.
3. In tài liệu trên điện thoại hệ điều hành Android/IOS
Yêu cầu đầu tiên cần lưu ý khi kết nối in từ điện thoại qua máy photocopy là kết nối điện thoại với Wifi cùng mạng với máy Photocopy đang sử dụng.
Bước 1: Chọn file cần in. Nhấn vào dấu …
Bước 2: Chọn IN
Bước 3: Chọn số bản/In 2 mặt hay in 1 mặt⇒chọn IN
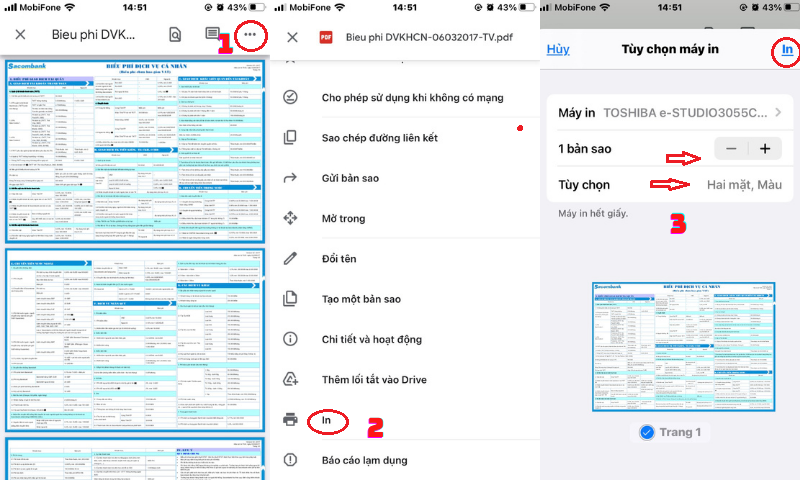
4. In tài liệu trên điện thoại thông qua ứng dụng hổ trợ
Để in tài liệu qua điện thoại chúng ta cài đặt ứng dụng hổ trợ qua CH Play/ App Store

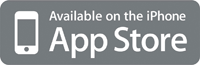
In tài liệu với Ứng dụng Toshiba- E- Bridge Print & Capture
Ứng dụng Toshiba- E- Bridge Print & Capture là một ứng dụng cho phép bạn in và quét từ TOSHIBA MFP sử dụng thiết bị Android của bạn. Được tích hợp với phần mềm e-BRIDGE Re-Rite OCR, e-BRIDGE Print & Capture cho phép bạn chuyển đổi hình ảnh đã quét hoặc tài liệu ảnh thành một trong 22 định dạng tệp có thể chỉnh sửa bao gồm tệp Microsoft Word, Excel và PowerPoint.
– In tài liệu (JPEG / PDF) từ các dịch vụ lưu trữ đám mây (Hộp, Dropbox, Google Drive, OneDrive) hoặc thư mục mạng thông qua MFP của Toshiba hoặc máy in dùng chung
– In hình ảnh được lưu trữ trong Android hoặc được chụp bởi Camera của thiết bị
– In các trang web và email với các dịch vụ in Android
– Sử dụng các cài đặt in MFP nâng cao như số lượng bản sao, in hai mặt. Chế độ màu (BW / Màu / Màu đôi). Chế độ in (Bình thường / Riêng tư / Giữ / Nhiều trạm *). Loại giấy, Khổ giấy, Ghim giấy, Bỏ trang trống và tiết kiệm mực
– Scan tài liệu từ TOSHIBA MFP và lưu chúng vào thiết bị Android, thư mục mạng, tải nó lên dịch vụ lưu trữ đám mây hoặc gửi qua Email
In tài liệu với Ứng dụng Ricoh Smart Device CONNECTOR
Ứng dụng Ricoh Smart Device CONNECTOR:
– In hoặc chiếu các tài liệu và hình ảnh được lưu trữ trên thiết bị thông minh. Hoặc trên Box, Dropbox, Google Drive, Microsoft OneDrive.
– In email, tệp đính kèm và các trang web.
– In từ máy chủ in.
– Scan vào thiết bị thông minh hoặc Box, Dropbox, Google Drive hoặc Microsoft OneDrive.
Ngoài ra, hãng HP và Canon cũng có cung cấp các ứng dụng tiện lợi này, đó là HP ePrint và Canon Mobile Printing.
Nếu bạn đang gặp khó khăn hay thắc mắc những gì trong việc scan tài liệu và in trên điện thoại bằng Google Drive . Vui lòng bình luận ngay bên dưới để Đa Phú Quý giải đáp và hỗ trợ nhé. Mong rằng nhưng thông tin trên sẽ góp phần hổ trợ bạn trong thời gian làm việc tại nhà (work at home). Nếu bạn đang nhu cầu về dịch vụ thuê máy photocopy sau mùa dịch thì hãy liên ngay: 0911.458.080 để Đa Phú Quý tư vấn miễn phí vào báo giá



