Chưa có sản phẩm trong giỏ hàng.
Hỗ trợ kỹ thuật
Hướng dẫn cài Scan to Email trên máy Photocopy Toshiba
Hiện nay, Scan là chức năng cơ bản của máy photocopy. Tính năng cực kỳ hữu ích để hỗ trợ người dùng là Scan To Email. Với bài viết trước, chúng ta đã tìm hiểu scan to folder thì nay Đa Phú Quý xin gửi bạn cách setup và scan to email trên máy photocopy Toshiba. Scan to email trên máy Toshiba e-studio như thế nào? Tính năng quét vào e-mail cho phép bạn gửi quét đến các địa chỉ e-mail được chỉ định.
Nội dung bài viết Hiện
1. Tính năng Scan to e-mail là gì?
Scan là một trong những cách phổ biến mà người dùng thông qua việc quét lại các giấy tờ bản cứng để lưu lại thành các file hình ảnh chuyển đổi thành tệp PDF, XPS, TIFF hoặc JPEG.
Công dụng của Scan
Những tài liệu quan trọng cần được sao lưu và bảo quản một cách cẩn thận để dễ dàng tìm kiếm khi cần thiết hay phòng trừ trường hợp bị mất. Lúc này, scan tài liệu trở nên cần thiết hơn. Sử dụng chức năng trên máy photocopy để số hóa tài liệu sẽ hỗ trợ đắc lực cho mỗi cá nhân doanh nghiệp giảm thiểu tối đa nguy cơ mất thông tin quan trọng và tiết kiệm chi phí in ấn.
Lưu trữ tài liệu quan trọng
Độ bảo mật thông tin an toàn tuyệt đối. Lưu trữ thông tin ở dạng số qua scan và cài đặt mã truy cập bảo mật các nội dung quan trọng giúp tăng cường an toàn thông tin cho người dùng. Hình ảnh được quét sẽ được lưu trữ dưới dạng tài liệu PDF, PDF, XPS, TIFF hoặc JPEG.
Bảo mật tài liệu
Tìm kiếm tài liệu nhanh chóng, thuận tiện. Việc chuyển các tài liệu từ bản mềm sang các tệp file trong máy khiến cho việc sắp xếp thông tin dễ dàng, thuận tiện và hiện đại hơn. Bên cạnh đó, nhiều máy photocopy mới được tích hợp thêm tính năng chia sẻ tài liệu được quét qua email, công cụ đám mây và đặc biệt là hỗ trợ quét qua các ứng dụng của bên thứ ba. Chính vì thế nên người dùng có thể dễ dàng truy cập thông tin từ xa mọi lúc, mọi nơi mà không cần phải có mặt trên công ty.
Scan to email máy photocopy
Một tính năng scan thông thường được sử dụng khác là tính năng scan tới e-mail cho phép bạn gửi các tệp scan đến các địa chỉ e-mail được chỉ định
Khi cài đặt Scan to email thì chúng ta cần khai báo và cầu hình các thông số sau đây thật chính xác: IP Address, TCP/IP, DNS Session, Port SMTP Client
2. Cài đặt Scan to email trên máy tính
Trước khi setup scan to email, bạn chuẩn bị và tạo một e-mail chủ: Bật quyền truy cập của ứng dụng kém an toàn. Máy tính và máy photocopy kết nối IP tĩnh
Bước 1: Vào internet đăng nhập IP máy photocopy
User: Admin
Password: 123456
Bước 2: Chọn Tab Administration->Email
Nhập địa chỉ email công ty (email chủ) mà bạn sử dụng để các file scan đến email tổng đó. Nhập liệu các trường theo hình
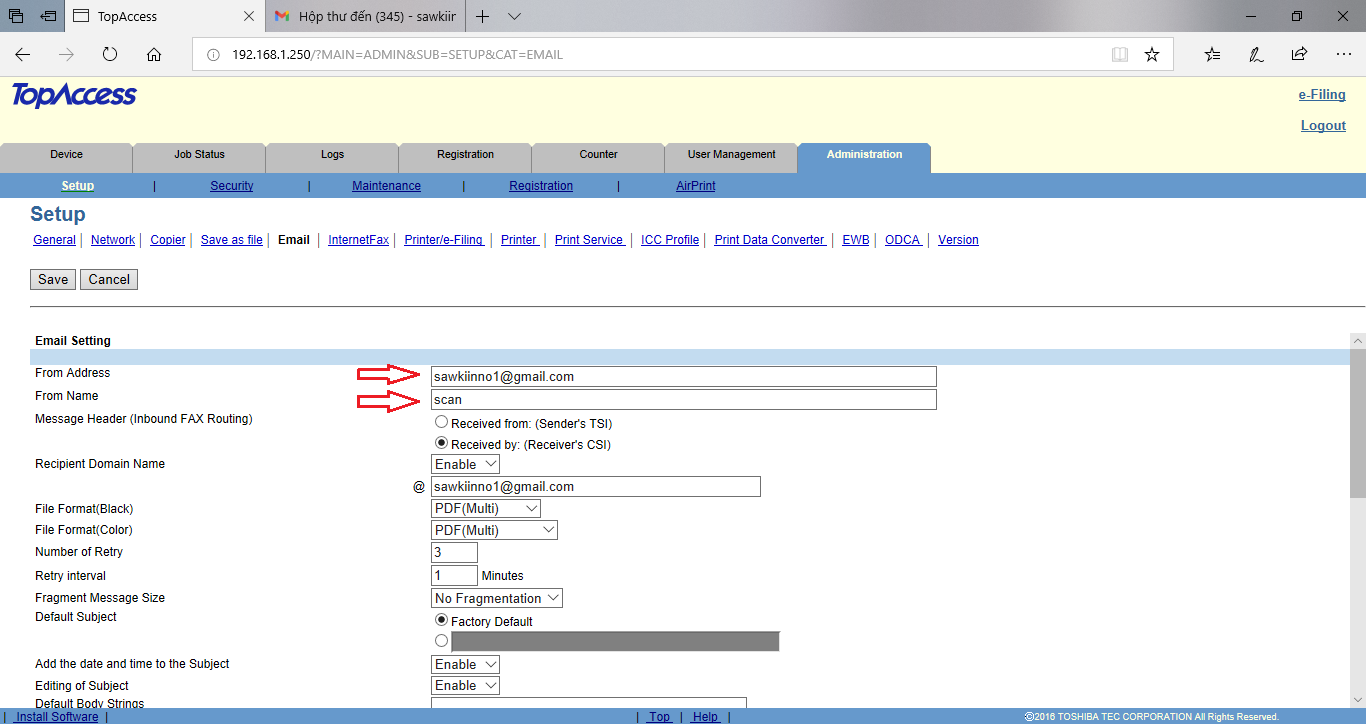
Bước 3: Chọn Tab Administration->Network. Bạn cần kiểm tra 3 khu vực TCP/IP, DNS Session và SMTP Client
1.TCP/IP
Tại Address Mode: chọn Static IP->OK
⇒⇒Go to top this page
2. DNS Sesion
Chỉnh lại DNS Google 8.8.8.8 8.4.4
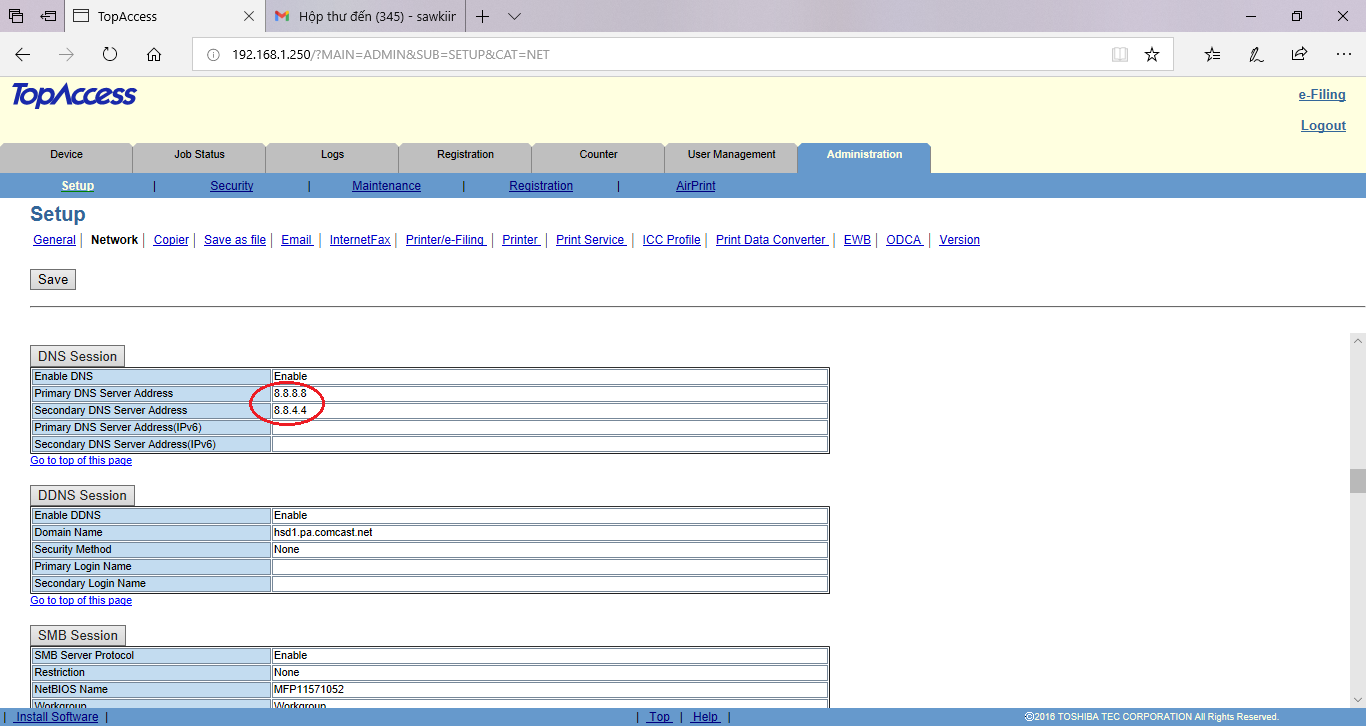
⇒⇒Go to top this page
3. SMTP Client
Quá trình cài đặt có vướng mắc hãy liên hệ ngay: 0911.458.080 hoặc Website: https://daphuquy.com/
Video setup scan to email máy photocopy Toshiba
Xem thêm: Hướng dẫn cài Scan to Email trên máy Photocopy Ricoh
3. Thao tác scan to e-mail trên máy photocopy Toshiba
Cách scan e-mail từ máy photocopy sang máy tính. Thực hiện các bước sau để scan tài liệu gốc và gửi đến địa chỉ e-mail.
Bước 1: Đặt tài liệu gốc lên kính hoặc trong Khay nạp tài liệu (tùy chọn).
Bước 2: Nhấn nút Quét trên bảng điều khiển cảm ứng.
Bước 3: Nhấn nút E-mail trên bảng điều khiển cảm ứng.
Bước 4: Nếu tính năng Xác thực Người dùng để Quét vào E-mail đã được bật, màn hình Xác thực Người dùng sẽ hiển thị tại thời điểm này và yêu cầu bạn nhập tên người dùng và mật khẩu. Nhấn nút OK để tiếp tục.
Bước 5: Nhấn TO .
Bước 6: Bạn có thể chọn địa chỉ e-mail theo nhiều cách khác nhau. Đối với hướng dẫn này, bạn có thể chọn một liên hệ e-mail trực tiếp từ sổ địa chỉ. Trên tab Đơn, nhấn biểu tượng e-mail bên cạnh số liên lạc mong muốn.
Bước 7: Nhấn Chi tiết.
Bước 8: Chỉ định các cài đặt thích hợp trên màn hình:
- Nhập chủ đề và thông tin cơ thể bằng bàn phím ảo
- Chỉ định tên tệp và định dạng tệp:
- Chọn một (tệp trang đơn) hoặc nhiều (tệp nhiều trang)
Bước 9: Chỉ định bất kỳ cài đặt bổ sung nào bạn yêu cầu và nhấn OK .
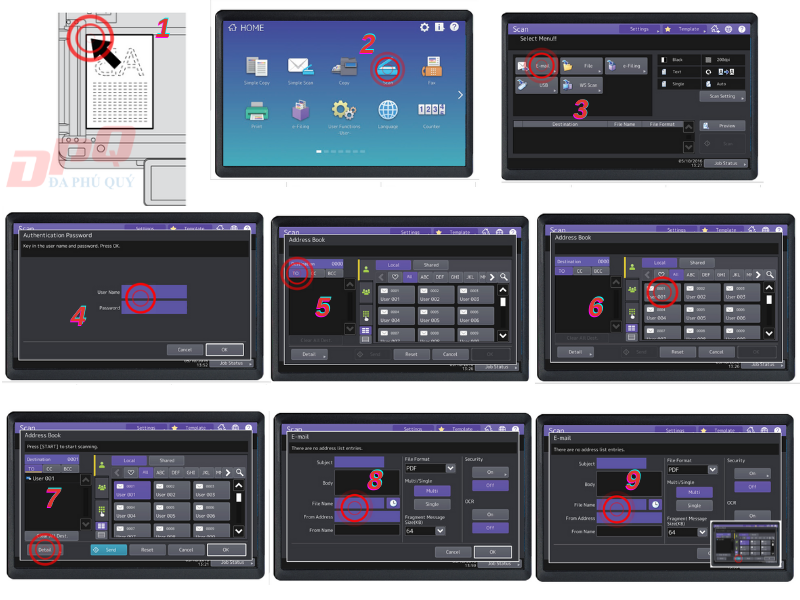
Lúc này bạn chỉ việc vào e-mail để kiểm tra file scan được gửi đến nhé. Chúc các bạn thành công!!!
Hi vong với thông tin này sẽ giúp các bạn dân văn phòng có thể hoàn thành tốt công việc. Cũng như giúp các bạn tiết kiệm thời gian trong quá trình Scan và gửi File qua email. Nhớ Like và Share để ủng hộ bài viết của Đa Phú Quý nhé



