Chưa có sản phẩm trong giỏ hàng.
Hỗ trợ kỹ thuật, Tải driver - cài đặt
Download và cài đặt driver máy Toshiba E4508A
Ở bài viết trước, Đa Phú Quý hướng dẫn download driver máy photocopy Ricoh MP 4002/5002 cho từng loại điều hành mà bạn đang sử dụng. Trong bài viết này, chúng tôi sẽ tiếp tục hướng dẫn download và cài đặt driver máy photocopy Toshiba E4508A (cũng như các dòng máy photo Toshiba E-studio đuôi 8 như E2008A/E2508A/E3008A/E3508A/E4508A/E5008A).
Nội dung bài viết Hiện
Đôi nét tổng quan về máy photocopy Toshiba E-studio 4508A
Toshiba E-Studio 2008A/2508A/3008A/3508A/4508A/5008A là máy in đa chức năng đơn sắc laser A3 để dành cho văn phòng hoặc doanh nghiệp nhỏ. Nó có khả năng in các tài liệu đen trắng rất rõ ràng và sắc nét, không bị nhòe ở tốc độ 1200 dpi và nhanh từ 25-45 trang / phút.

Toshiba E4508A là dòng máy được sản xuất theo công nghệ mới của Hãng Toshiba. Máy photo Toshiba 4508A được sản xuất năm 2016 và có mặt tại thị trường Việt Nam vào đầu 2019. Các tính năng và được đánh giá cao nên dòng máy này được nhiều người tiêu dùng ưu chuộng.
Driver giúp kết nối thực hiện các chức năng của máy photocopy. Tùy theo máy tính mà bạn đang sử dụng hệ điều hành gì. Hệ điều hành: Windows 10, Windows 8 / 8.1, Windows 7 Vista XP (64-bit / 32-bit). Và loại máy photocopy Toshiba Model: E2008A/E2508A/E3008A/E3508A/E4508A/E5008A phải tương thích mà tải bản Driver phù hợp.
1. Tải (download) driver máy photocopy Toshiba E4508A
Đầu tiên, bạn vào trang Web business.toshiba.com để tải drive máy photocopy Toshiba E-studio
Vào mục Support
- Đối với máy photocopy Toshiba đen trắng: chọn B/W copier
- Đối với máy photocopy Toshiba màu: chọn Color copier
Sau đó, tải driver dòng máy photocopy của mình về máy tính
Download driver máy photocopy Toshiba E-STUDO4508A: Tại đây
Lưu ý: Driver phải đúng model máy photocopy và tương thích với hệ điều hành máy tính bạn đang sử dụng. Nếu bạn chọn sai, 2 thiết bị này sẽ không thể kết nối được với nhau đâu bạn nhé. Bạn thực hiện theo các bước sau:
Bước 1: Xác định chính xác hệ điều hành của máy tính muốn kết nối đến máy Toshiba 4508A
Bước 2: Vào mục thứ 3 E-BRIDGE CURRENT DRIVERS. Lựa chọn driver ESTUDIO4508A tương thích với trình điều khiển hiện tại, vừa xác định được ở trên.
Bước 3: Nhấn nút Download để tiến hành tải driver Toshiba 4508A về máy tính của bạn.
2. Hướng dẫn cài đặt driver máy photocopy Toshiba E4508A
Bước 1 : Sau khi download driver máy photocopy Toshiba E4508A

Nhấp tải xuống để tải về driver phù hợp với hệ điều hành máy tính bạn
Bước 2: Giải nén driver. Chọn đường dẫn lưu file giải nén lại
3. Tiến hành kết nối driver với máy photocopy Toshiba
Trước tiên, bạn cần kiểm tra dây mạng và điện kết nối đã cắm đầy đủ chưa. Sau đó, đến máy photocopy lấy IP trên máy photocopy Toshiba. Cách lấy đơn giản chỉ vài thao tác trên máy photocopy
Xác định IP máy photocopy
Bước 1: Bấm User Functinos trên màn hình
Bước 2: Chọn Admin
Bước 3: Vào màn hình administrator Password. Nhấn Password 123456->Chọn OK
Bước 4: Bấm Network->IPV4->Lưu lại kết quả IP
 Hướng dẫn kết nối driver với máy photocopy Toshiba E4508A
Hướng dẫn kết nối driver với máy photocopy Toshiba E4508A
Bước 1: Vào Start Menu. Hoặc nhấp vào biểu tượng Control panel hiển thị ở trên desktop máy tính của bạn, vào thư mục Control Panel để cài in cho máy tính của bạn.
Bước 2: Control Panel\Hardware and Sound\Devices and Printers
Bước 3: Chọn Add a Printer
Máy tính của bạn sẽ tiến hành quét để dò tìm máy photocopy đang được kết nối với máy tính của bạn và liệt kê ra
Trong trường hợp máy tính của bạn không dò thấy máy photocopy. Bạn đừng lo lắng nhé. Hãy bấm vào dòng chữ The printers that I want isn’t list.
Bước 4: Màn hình hiển thị như trên. Bây giờ bạn sẽ dung cách là cài đặt máy photocopy thông qua địa chỉ IP của máy photocopy. Chọn Add a printer using a TCP/IP address or hostname -> Bấm Next
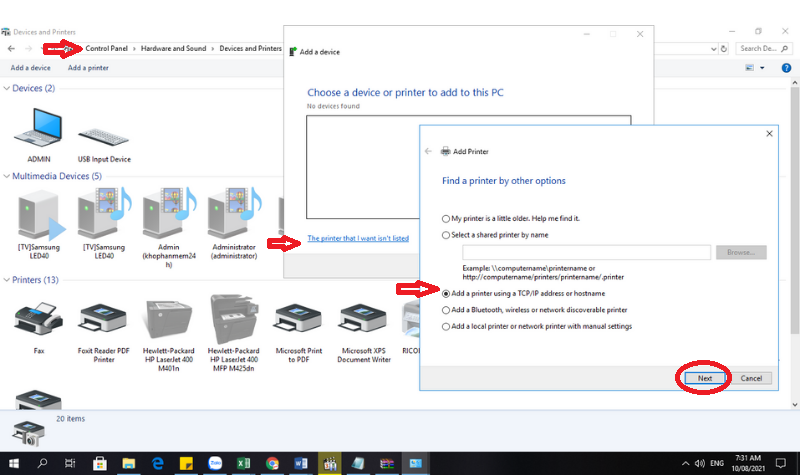
Bước 5: Do bạn đang cài in bằng cách dùng địa chỉ IP nên
Mục Device type bạn nhấn xổ xuống và chọn TCP/IP device.
Tiếp theo ở dòng Hostname or IP address. Bạn nhập địa chỉ IP của máy photocopy/máy in mà bạn đã biết vào nhé.
Dòng Portname sẽ tự động nhảy theo dãy IP mà bạn đang gõ. Bạn đừng quan tâm nhé
Bỏ dấu tích vào ô Query the printers and automatically select the device to use.
Chọn Next để tiếp tục. Máy tính của bạn sẽ tiến hành dò tìm máy in theo địa chỉ IP mà bạn đã cung cấp.
Bước 6: Chọn mục Hard disk nếu bạn cài in bằng đĩa cài đặt có sẵn từ nhà Cung cấp.
Nhấp vào ô Hard disk. Tiến hành tìm đến đường dẫn chưa thư mục cài đặt để cài đặt nhé
Còn nếu bạn sử dụng driver có sẵn. Có 2 cột đang được hiển thị. Manfacture. Bạn chọn hãng của máy in mình đang dùng nhé. Theo ví dụ đang hướng dẫn là Toshiba. Cột bên phải là Tên của driver máy in. Bạn lựa chọn Driver phù hợp.
Bước 7: Nhấn Next để tiếp tục quá trình cài in máy photocopy nhé.
Có 2 tùy chọn để bạn lựa chọn như sau:
- Use the driver that is currently installed (recommended): Bạn sẽ tiếp tục sử dụng driver đã cài đặt và dừng việc cài in.
- Replace the current driver: Bạn sẽ thay thế driver cũ và tiếp tục cài đặt.
Nhấn Next để tiếp tục
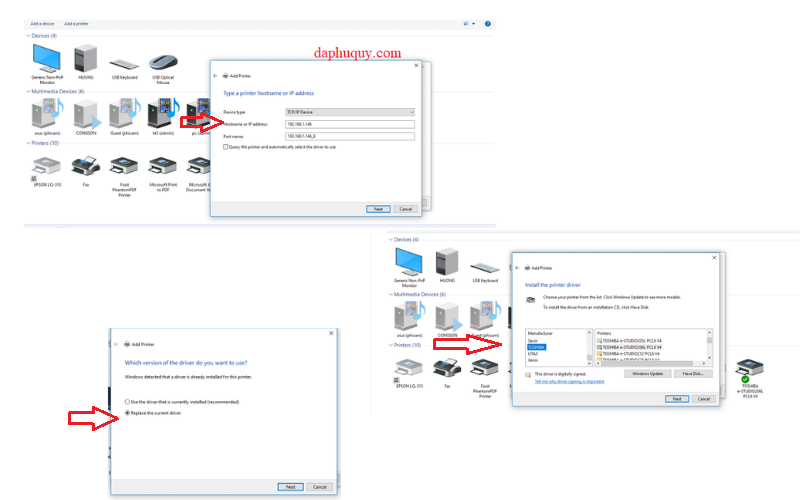
Bước 8: Bạn chọn ô Set as the default printer để cài máy in này thành mặc định nhé. Nhấn Finish để kết thúc quá trình cài in cho máy photocopy. Trong mục Document size chọn kích thước giấy muốn in, thường Văn phòng là A4 (210 x 297mm) ->Nhấn Apply->Nhấn OK
Bây giờ bạn kiểm tra máy photocopy đã kết nối chưa bằng cách: Quay trở lại trang Devices and printer trong Control Panel. Máy photocopy bạn cài đặt đã được xuất hiện. Dấu tích màu xanh thể hiện máy photocopy bạn cài đặt đã được làm mặc định.
Đối với hệ điều hành Microsoft Windows 7 và hệ điều hành Microsoft Windows 10 tương đối giống nhau. Đối với Mac OS thì sau khi download driver máy photocopy chỉ cần gắn IP, máy sẽ tự động nhận diện dòng máy photocopy
Nếu bạn có nhu cầu về dịch vụ cho thuê máy photocopy hoặc gặp bất kỳ trục trặc nào trong quá trình download (tải) và cài đặt driver máy Toshiba E4508A thì hãy liên hệ Hotline 0911.458.080 sẽ được hổ trợ online.




