Chưa có sản phẩm trong giỏ hàng.
Hỗ trợ kỹ thuật
Hướng dẫn cài scan to folder cho máy photocopy ricoh
Chức năng Scan là một trong những chức năng rất có ích của máy photocopy Ricoh. Máy photocopy có chức năng scan màu thông qua mặt gương hay ADF và lưu trữ vào bộ nhớ máy và lưu trữ với độ bảo mật cao. Đa Phú Quý gửi đến bạn đọc cách hướng dẫn cài scan to folder cho máy photocopy ricoh qua bài viết dưới đây:
Nội dung bài viết Hiện
Những thuật ngữ chuyên ngành trong quá trình cài scan
1.Định nghĩa Scan to folder:
Là cách để chúng ta có thể scan và lưu file scan ngay tại folder chỉ định trên máy tính của mình. Với việc scan to folder này thì chúng ta sẽ được bảo mật thông tin một cách tuyệt đối. Với những tiện ích mà việc scan to folder này mang lại. Sẽ giúp cho người sử dụng có thể dễ dàng quản lý file scan của mình. Cũng như các user có thể tự quản lý riêng các file scan của mình bảo mật, an toàn.
2.Các thuật ngữ chuyên ngành:
Để việc cài đặt scan folder từ máy photocopy vào máy tính trở nên dễ dàng, thuận tiện, trước tiên bạn cần tìm hiểu qua một số thuật ngữ chuyên ngành để hiểu rõ hơn về tính năng này.
Local Network (Mạng nội bộ)
Đây là hệ thống kết nối các máy tính hoặc các thiết bị ngoại vi trong cùng hệ thống mạng LAN.
Với hệ thống mạng nội bộ này, bạn có thể kết nối máy tính hay các thiết bị ngoại vi như máy photocopy Ricoh với nhau một cách nhanh chóng.
Ưu điểm của mạng nội bộ LAN là có thể scan một cách bình thường mà không cần sử dụng tới mạng Internet.
Permission to access Folder (Quyền truy cập thư mục)
Là quyền truy cập của người dùng đến các folder trên máy tính do người dùng thiết lâp và cài đặt. Thông qua mạng nội bộ LAN mà bạn có thể phân quyền trung cập cho các User.
User Authentication (Xác thực người dùng)
Xác thực người dùng thực chất là tài khoản xác thực mà bạn đăng ký trên web quản lý nội bô của máy photocopy Ricoh chính hãng để thực hiện việc Scan.
Path (Đường dẫn)
Path là đường dẫn từ máy photocopy Ricoh chính hãng tới các Folder trên máy tính của từng User. Khi tiến hành xong việc Scan, máy photo sẽ giử file Folder thông qua đường dẫn này.
User Name (Tên người dùng)
Là tên của từng User khác nhau trên máy tính. Tên này dùng để xác thực khi máy photocopy Ricoh chính hãng Scan xong gửi file tới Folder người dùng.
Hướng dẫn cài scan to folder cho máy photocopy rioch
Bước 1: Tạo folder mới trên máy tính, sau đó chọn chức năng share/chia sẻ, rồi phân quyền cho folder.
Tạo folder
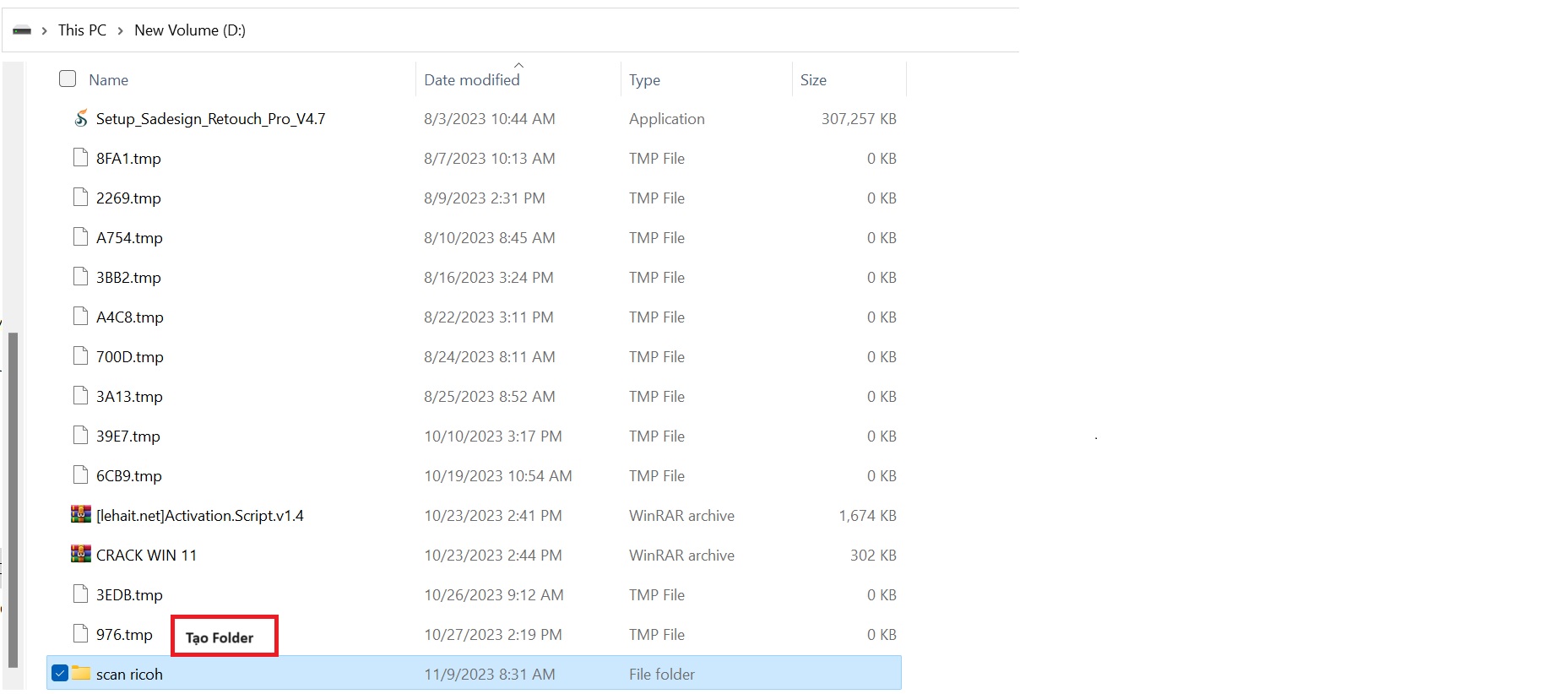
Tạo user account
Click phải vào folder chọn Properties rồi thực hiện như hình sau:
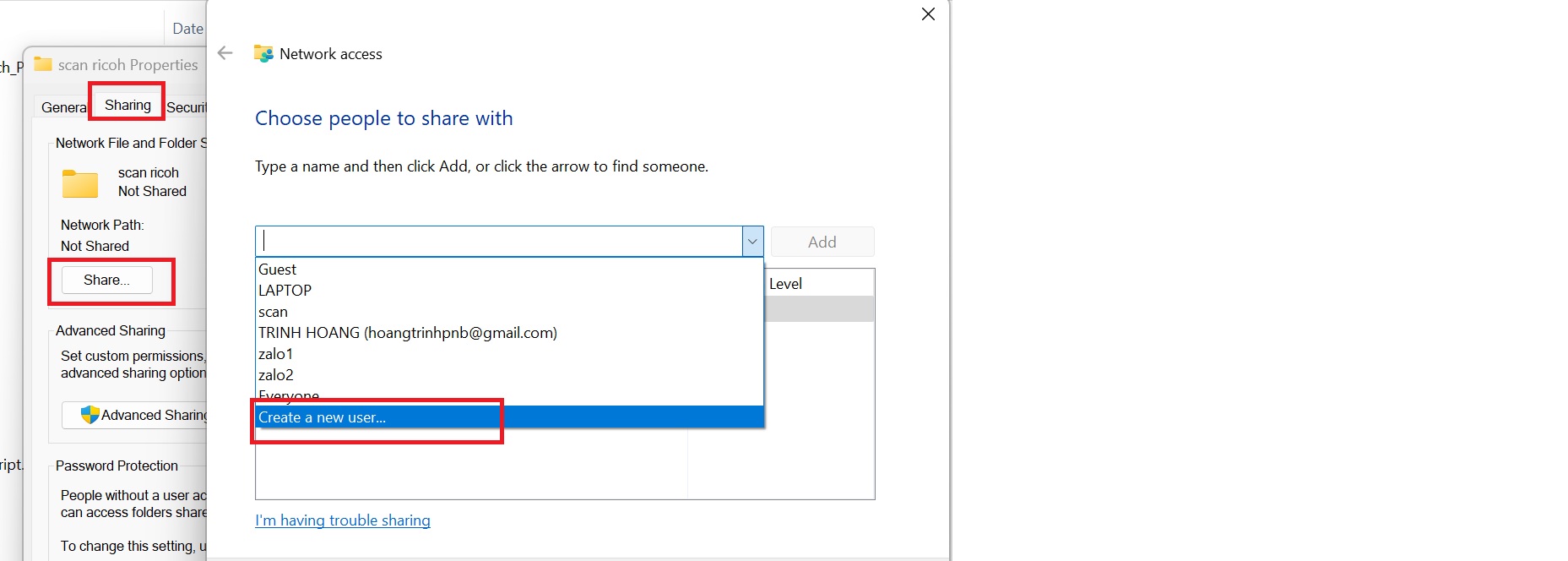
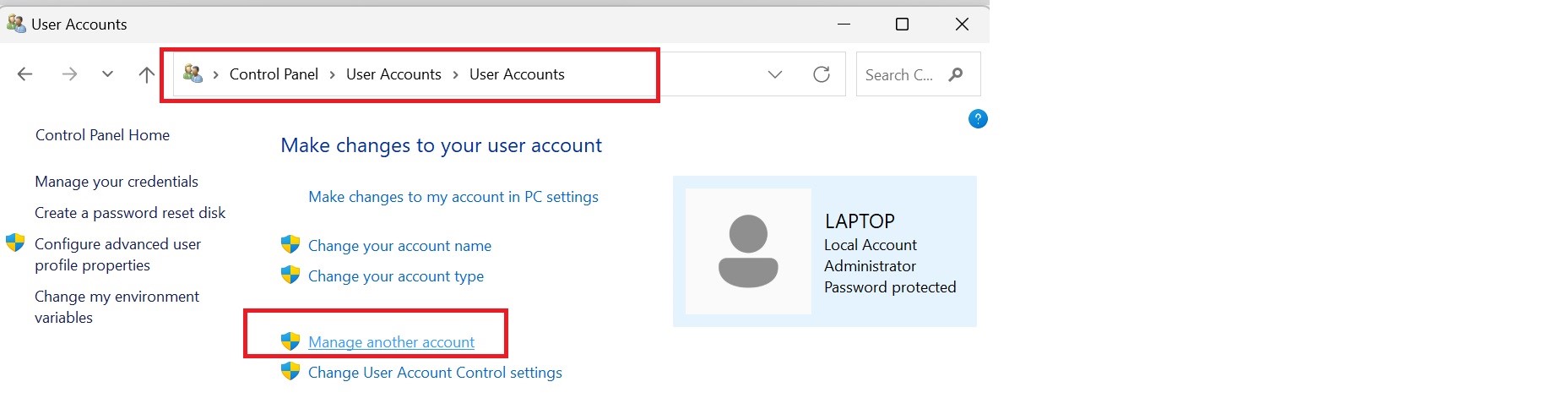
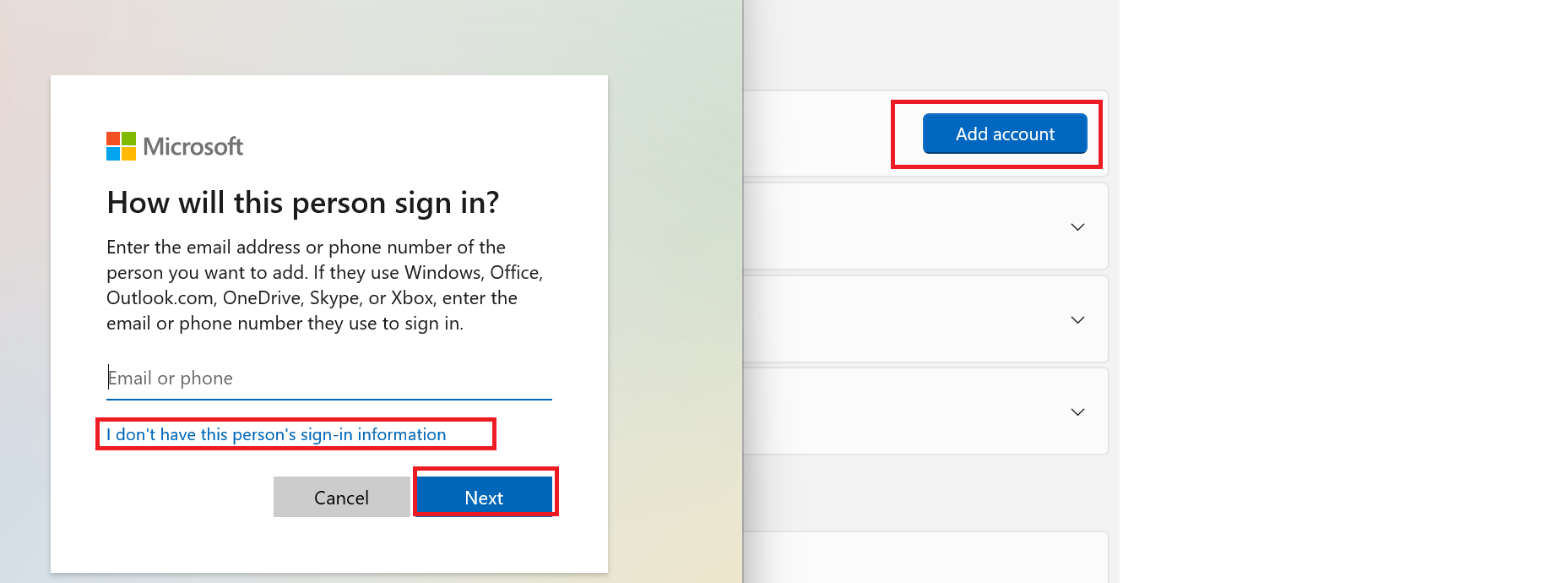
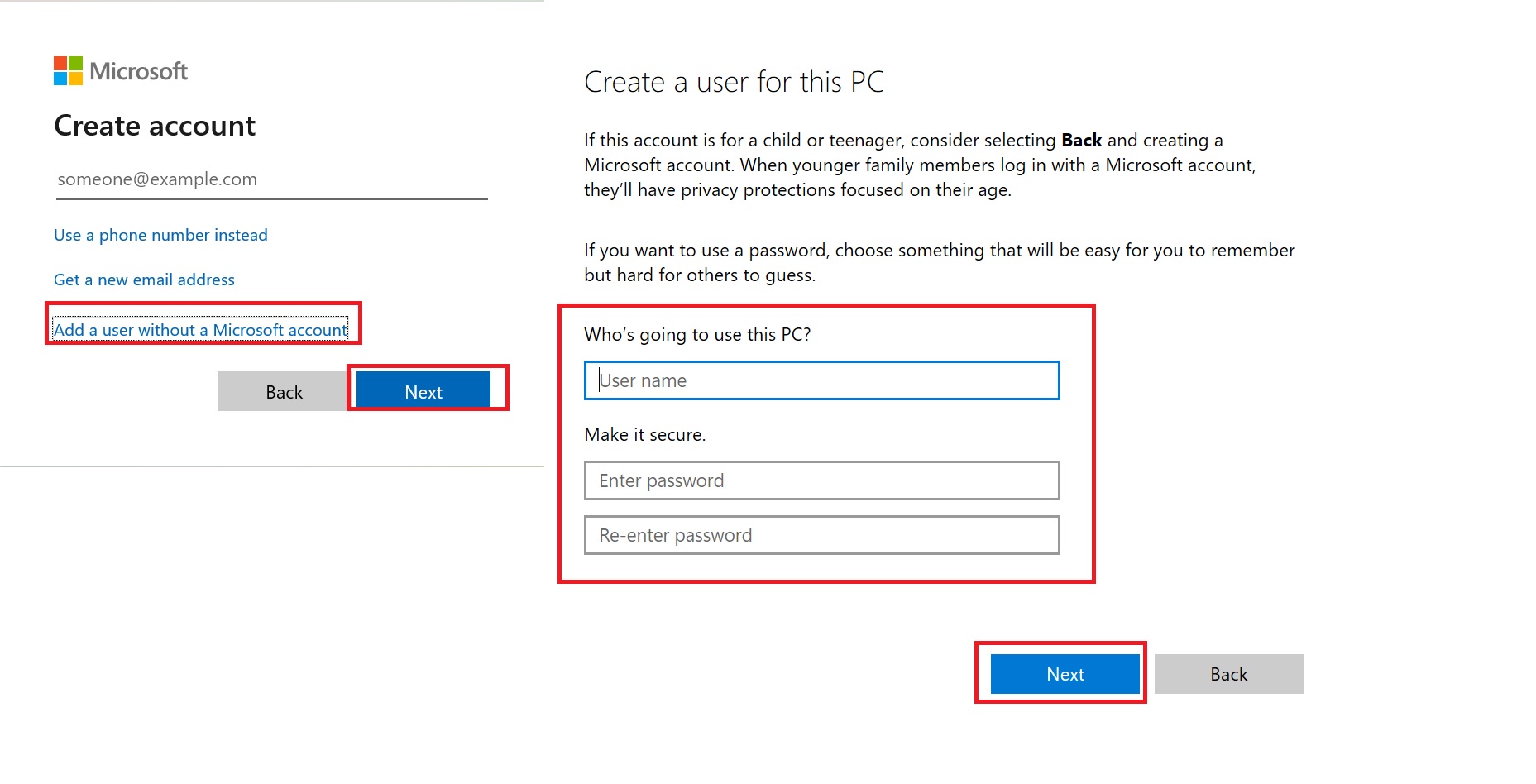
Bạn cần phải kiểm tra phân quyền trên folder đã được share từ máy tính
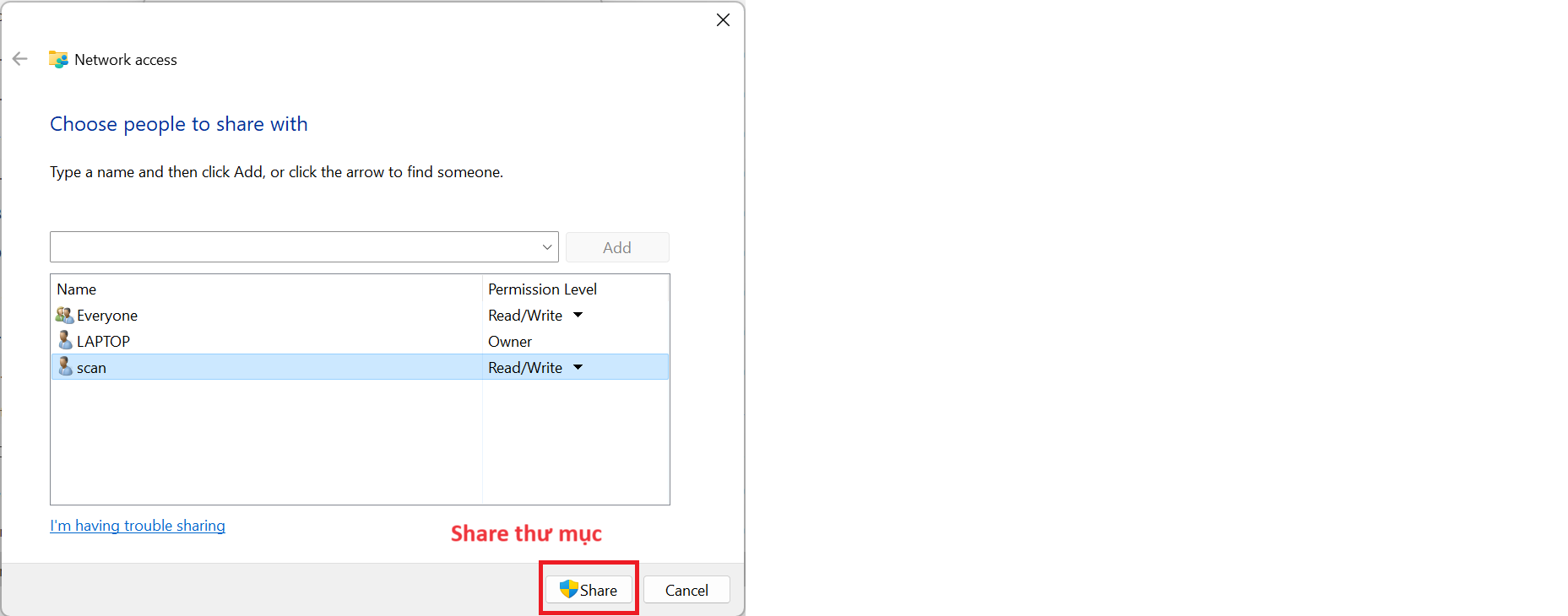
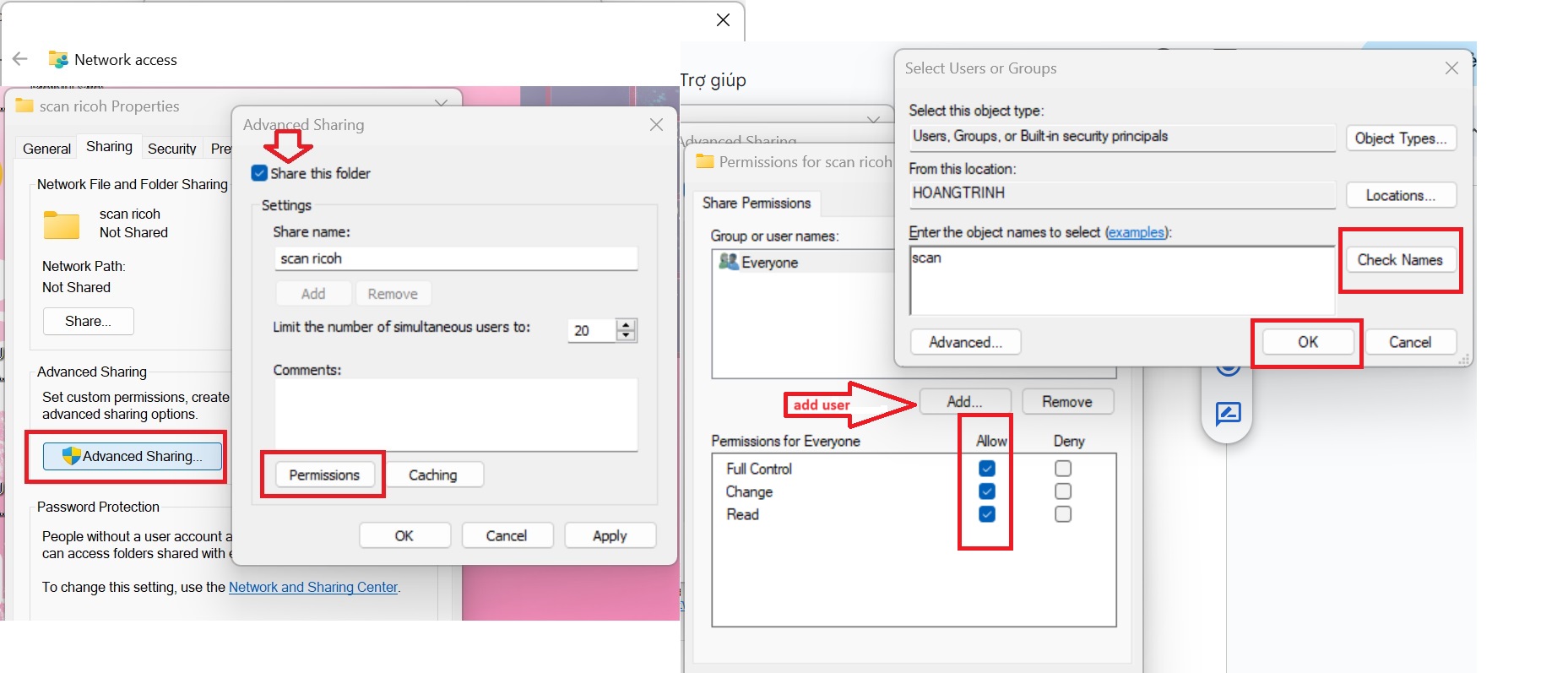
Truy cập Control Panel -> Network and Sharing Center -> Change advanced Sharing settings và check vào Turn on… ở tất cả các mục Private, Guest or Public, All Networks,…
Chọn Turn off password…. 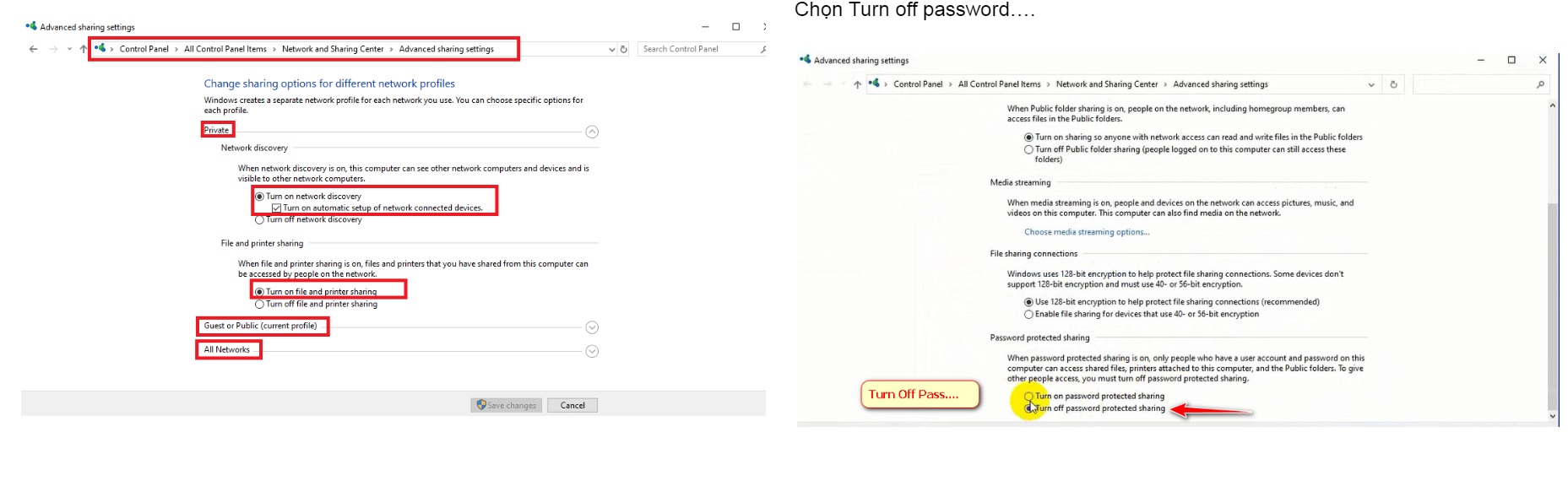
2/ Kiểm tra tắt Windows Firewall và mở SMB1
2.1 Kiểm tra và turn off Windows Firewall:
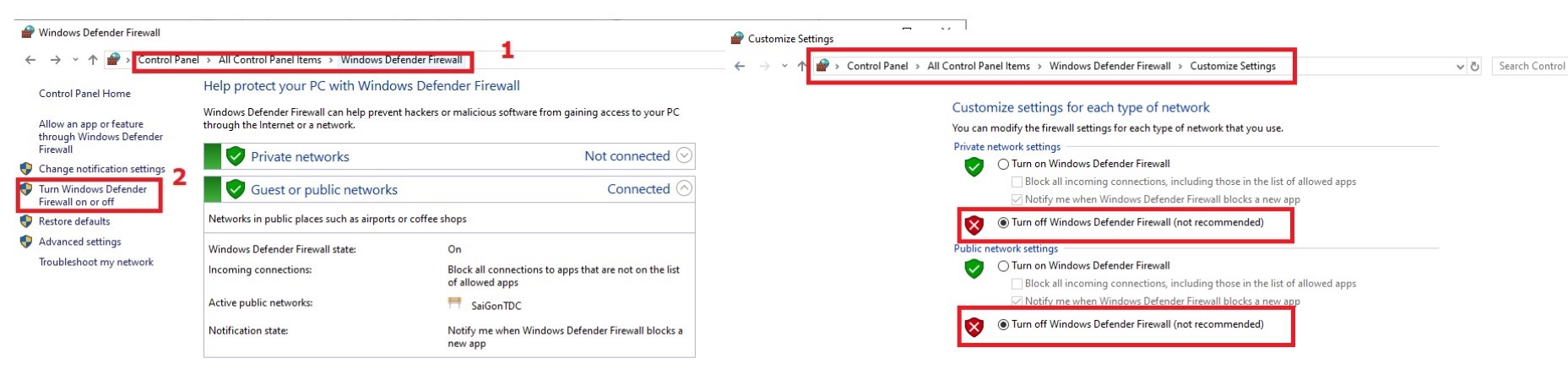
2.2 Turn on feature SMB 1.0/CIFS File Sharing Support:
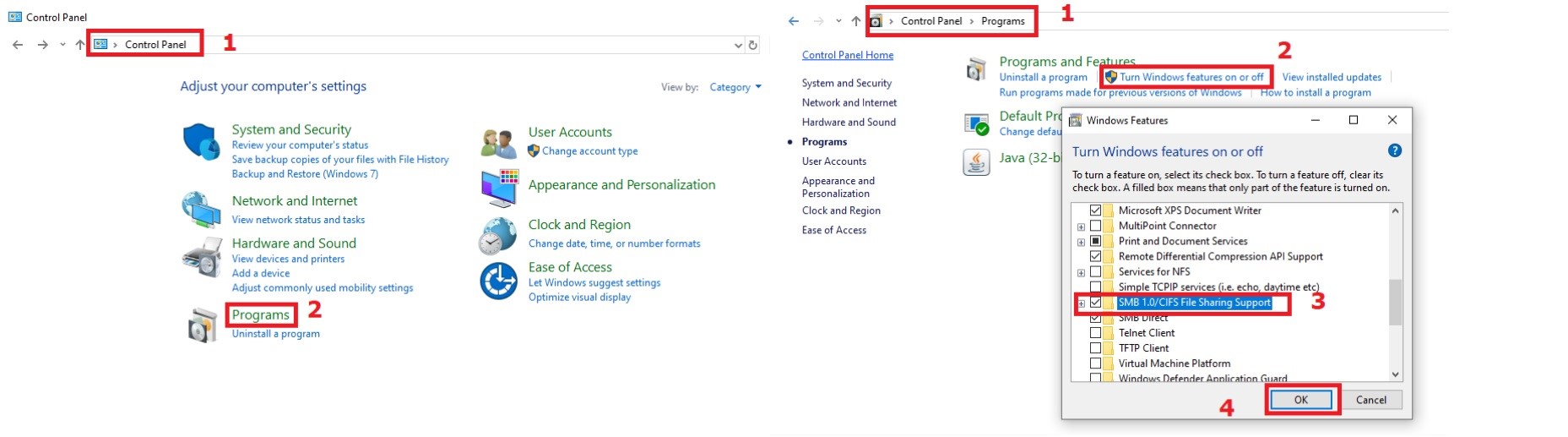
Lưu ý: Máy tính cần bật lại Smb cho win 10
3/ Vào địa chỉ Ip máy photocopy
Mỗi máy photocopy được đặt 1 IP máy máy photocopy
Nhập địa chỉ IP: 192.168.1.250
Đăng nhập User: Admin / Pass: để trống
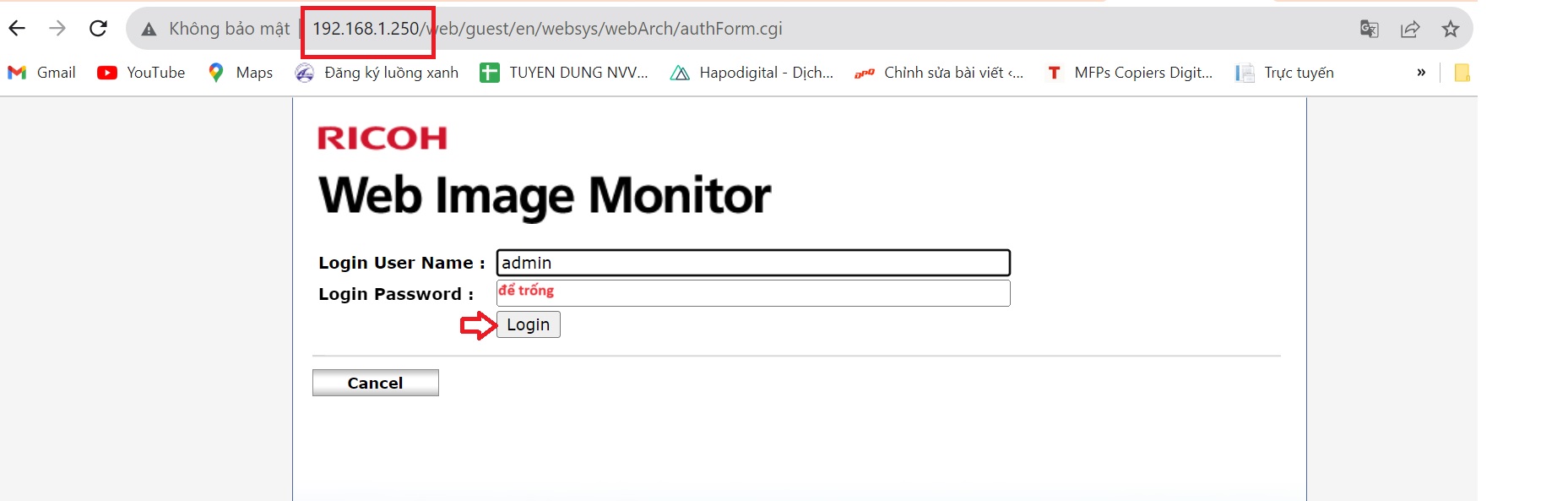
Vào phần Address Book
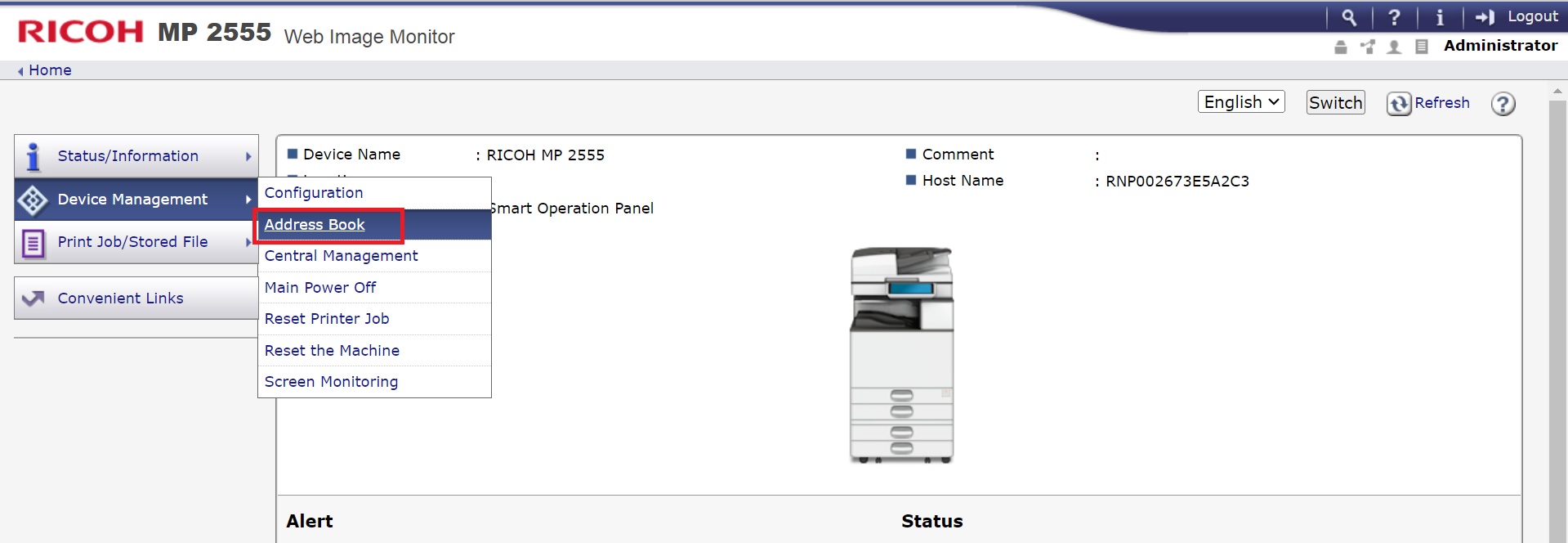
- Điền tên người dùng bao gồm cả tên và key display
- Tại mục folder Authentication, bạn gõ username với account và password vào.
- Tại mục path, bạn điền đường dẫn của Folder share tạo trên máy tính vào Photocopy

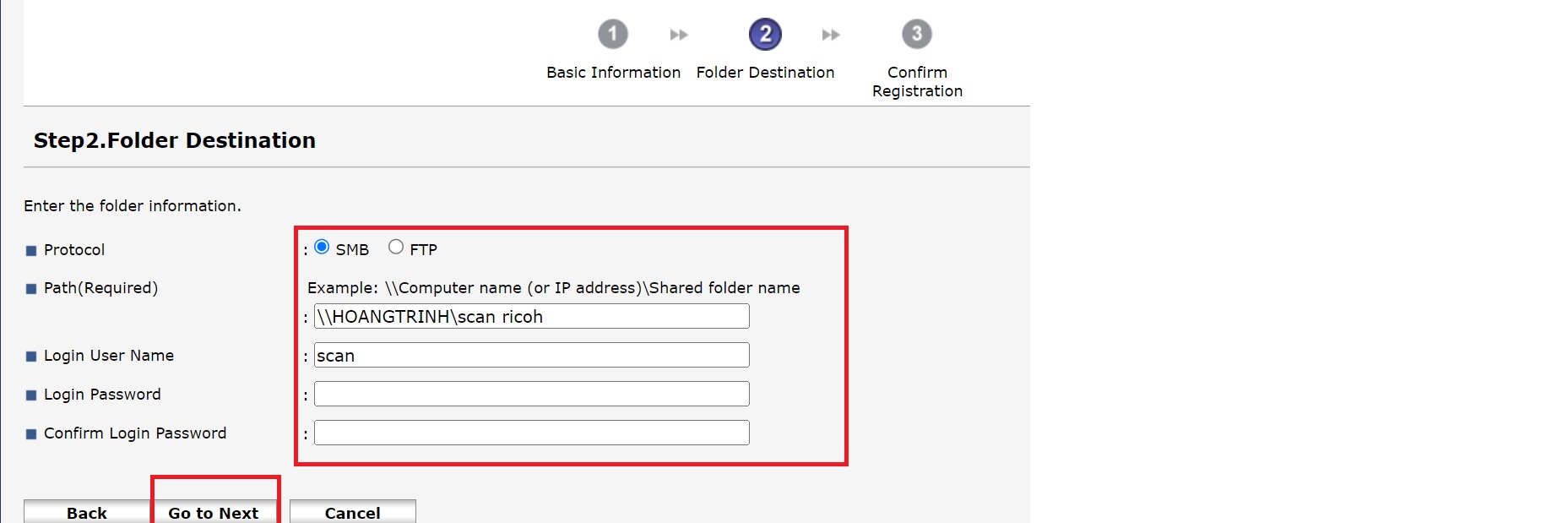
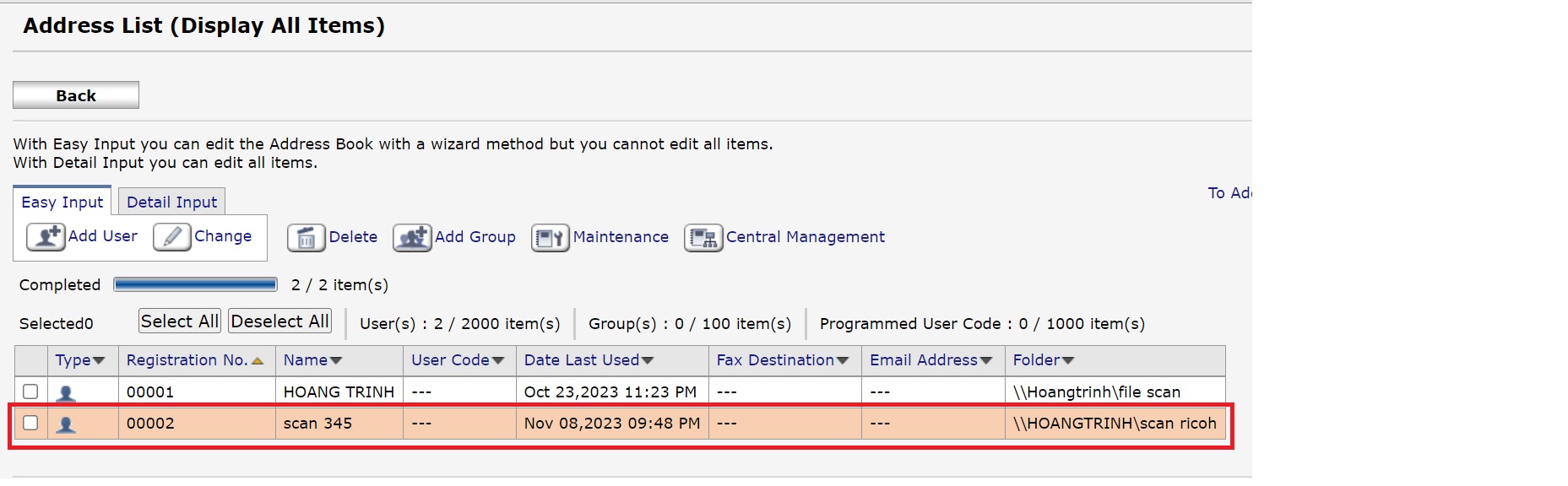
NHẤN OK ->>> HOÀN TẤT
4/ Khắc phục kaspersky chặn scan to folder trên dòng máy Ricoh MP
Sau khi bạn đã cài đặt từ máy photocopy vào máy tính nhưng sau khi scan máy tính vẫn không nhận được file. Bạn cần kiểm tra máy tính có cài đặt phần miềm kaspersky
Vì sao kaspersky chặn không cho scan to folder(SMB) ?
Thông thường khi họ đã cài kaspersky vào máy ,thì hầu như tất cả máy tính liên kết cùng mạng nội bộ sẽ ngắt không chia sẽ dự liệu được, mục đích chính cũng chỉ là ngăn ngừa tối đa virut xâm nhập mà thôi
Có 2 cách để khắc phục kaspersky chặn scan to folder:
1.Tạm dừng kaspersky
- Các bạn chỉ cần tạm dừng kaspersky 1 phút, 3 phút, 5 phút tùy các bạn thôi
- Ở góc phải màng hình khi máy có cài kaspersky điều có biểu tượng màu xanh hình kaspersky, các bạn click phải vào biểu tượng rồi chọn Tạm dừng bảo vệ…chọn số phút cần dừng.
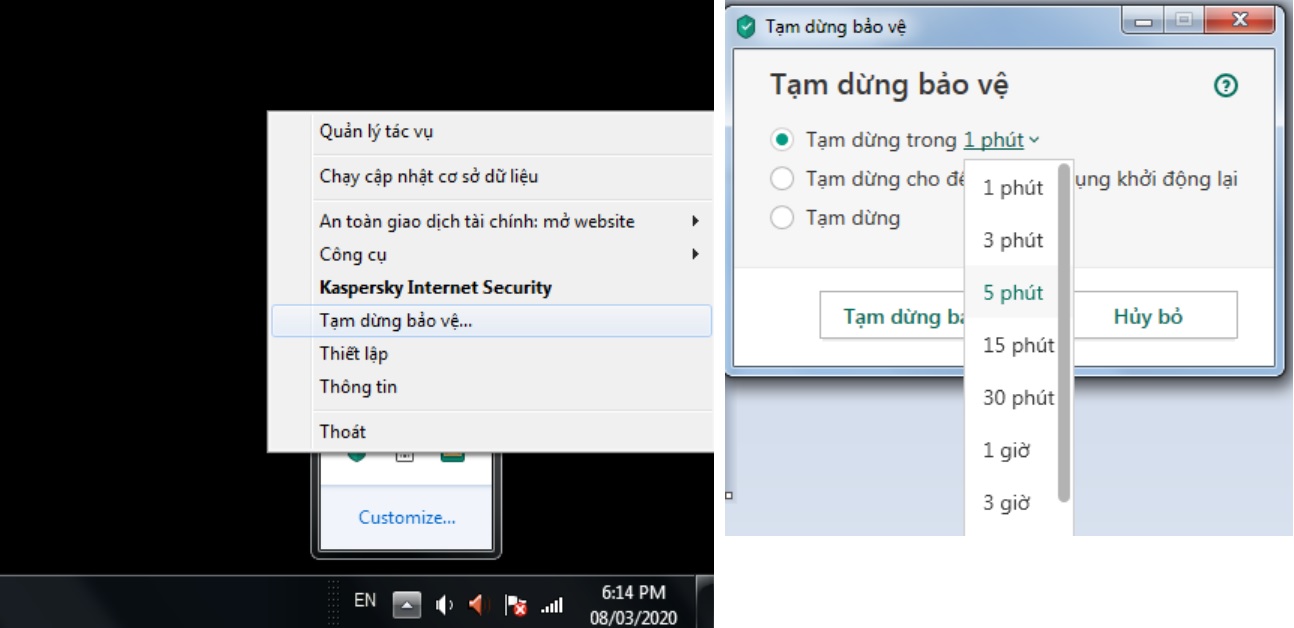
Tạm dừng kaspersky
2.Cấu hình kaspersky
- Mở chương trình kaspersky
- Chọn vào góc trái có biểu tượng hình răng cưa
- Chọn Bảo vệ…-> tường lửa
- Chọn Mạng.
- Chọn mạng wifi hoặc cáp đang sử dụng sau đó chọn mạng tin tưởng
- Sau khi làm xong những bước trên thì các bạn có thể cài scan to folder(SMB) được rồi đó.
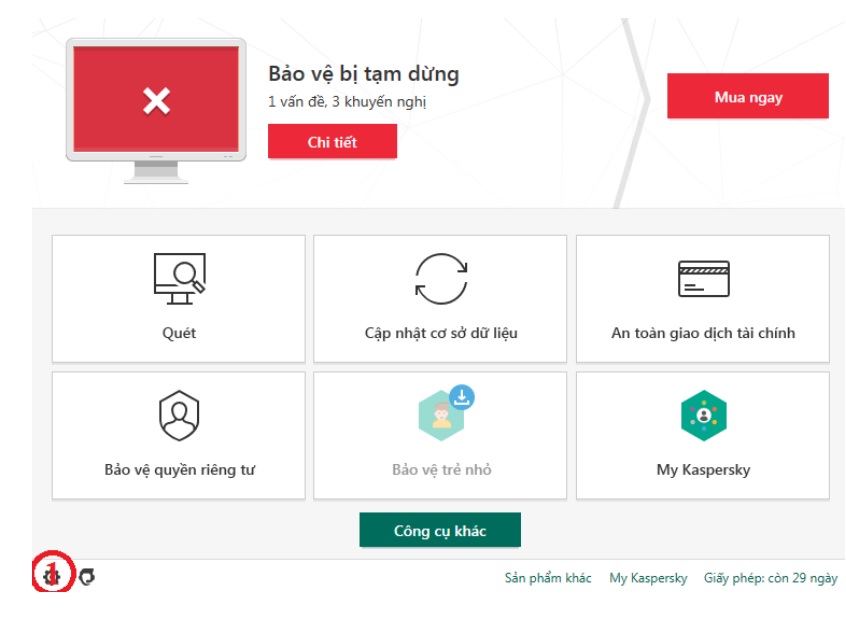
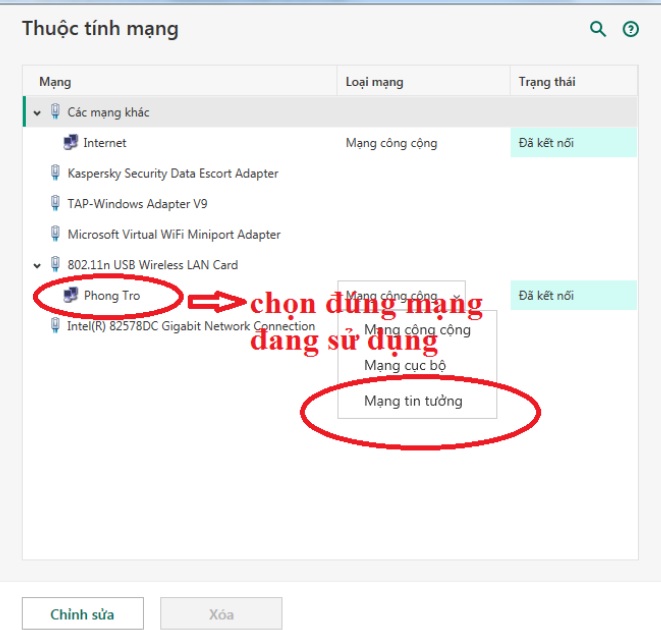

Liên hệ Hotline: 0911.458.080 để được tư vấn dịch vụ cho thuê máy photocopy và cài đặt scan to folder MIỄN PHÍ
Các thao tác cần thực hiện trên máy photocopy Ricoh khi scan to folder
Sau khi hoàn tất quá trình cài đặt trên máy tính, bạn có thể thực hiện scan theo chỉ dẫn sau tại giao diện của máy scan Ricoh. Cụ thể
Bước 1: Để tạo file scan bạn cần để văn bản đúng khay sau đó chọn lệnh “Scanner”, Store File” và “Store Only”.

Bước 2: Đổi tên File để dễ phân biệt sau đó chọn “OK” để tiến hành scan.

Bước 3: Bên cạnh đó bạn cũng có thể thay đổi một số mặc định của máy như sau trong nút “Scan Setting” như:

Chọn chế độ “Full color” để scan màu thay vì scan trắng đen như mặc định đối với những dòng máy có hỗ trợ scan màu. Trong trường hợp muốn scan trắng đen bạn có thể vào lại và bỏ chọn mục trên.
Nhấp vào “Original Feed Type” sau đó chọn “1 Sided Original” nếu bạn muốn tài liệu được scan trên một mặt duy nhất
Nhấp vào “Original Feed Type” sau đó chọn “2 Sided Original”: nếu bạn muốn scan cả hai mặt của tài liệu.
Chọn “Single Page” khi bạn muốn Scan mỗi trang thành 1 file và nhấp vào “Multi Page” để thực hiện điều ngược lại, mỗi file gồm nhiều trang.
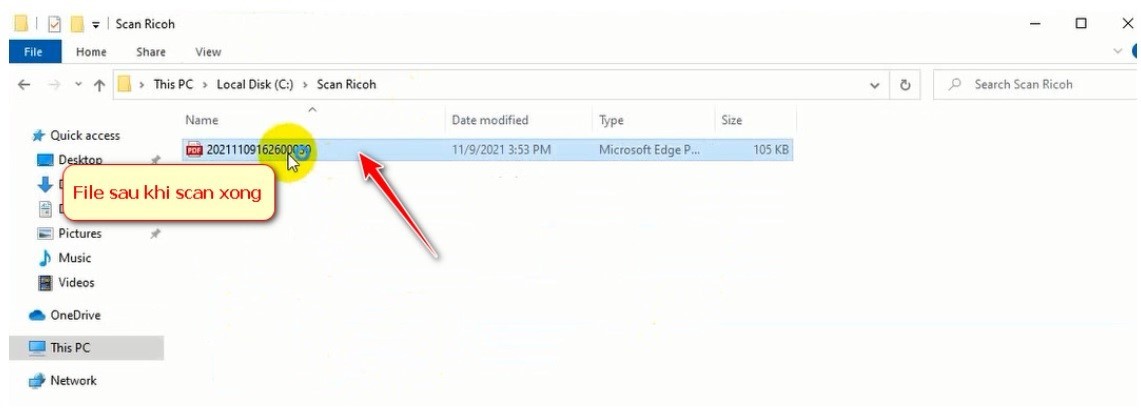
Hi vọng bài viết sẽ đem lại cho bạn đọc và Quý khách hàng nhưng thông tin hữu ích. Nếu trong quá trình cài đặt có gì vướng mắt liên hệ Hotline: 0911.458.080 để được hướng dẫn thêm.



