Chưa có sản phẩm trong giỏ hàng.
Hướng dẫn xử lý lỗi, Hỗ trợ kỹ thuật
Hướng Dẫn Sử Dụng Máy Photocopy Konica
Nội dung bài viết Hiện
Giới thiệu về máy photocopy Konica
Máy photocopy Konica là một trong những thương hiệu máy photocopy hàng đầu thế giới, được biết đến với chất lượng hình ảnh sắc nét, tốc độ in ấn nhanh chóng và độ bền cao. Các sản phẩm của Konica được ứng dụng rộng rãi trong các văn phòng, công ty, trường học và các cơ quan, tổ chức khác nhau.

Tại sao nên chọn máy photocopy Konica?
- Chất lượng hình ảnh vượt trội: Công nghệ tiên tiến giúp cho bản sao có độ phân giải cao, màu sắc trung thực và chi tiết rõ nét.
- Tốc độ in ấn nhanh: Đáp ứng nhu cầu công việc văn phòng với khối lượng lớn tài liệu cần in ấn.
- Độ bền cao: Được sản xuất từ các linh kiện chất lượng cao, máy photocopy Konica có tuổi thọ lâu dài và hoạt động ổn định.
- Tính năng đa dạng: Ngoài chức năng photocopy, máy còn tích hợp nhiều tính năng khác như in, scan, fax, giúp tiết kiệm không gian và chi phí.
- Tiết kiệm mực in: Công nghệ tiết kiệm mực giúp giảm chi phí vận hành.
- Dễ sử dụng: Giao diện thân thiện với người dùng, dễ dàng điều khiển và cài đặt các chức năng.
Các dòng máy photocopy Konica phổ biến
Konica cung cấp đa dạng các dòng máy photocopy để đáp ứng nhu cầu của từng khách hàng, từ các máy photocopy nhỏ gọn, phù hợp với văn phòng gia đình đến các máy photocopy công suất lớn, đáp ứng nhu cầu của các doanh nghiệp lớn. Một số dòng máy photocopy Konica phổ biến:
- Bizhub: Dòng máy đa chức năng, tích hợp nhiều tính năng hiện đại, đáp ứng nhu cầu in ấn, sao chụp, scan và fax.
- C series: Dòng máy photocopy màu, chuyên dụng cho các công việc in ấn màu sắc cao cấp.
- B series: Dòng máy photocopy đen trắng, tốc độ cao, phù hợp với các văn phòng có nhu cầu in ấn lớn.
Ưu điểm nổi bật của máy photocopy Konica
- Công nghệ tiên tiến: Áp dụng các công nghệ in ấn hiện đại nhất, giúp cho máy photocopy Konica luôn dẫn đầu về chất lượng và hiệu suất.
- Thiết kế nhỏ gọn, hiện đại: Tiết kiệm không gian và tạo điểm nhấn cho văn phòng.
- Dễ bảo trì, bảo dưỡng: Các linh kiện dễ thay thế, giúp giảm chi phí bảo trì.
- Hệ thống hỗ trợ khách hàng chuyên nghiệp: Đảm bảo khách hàng luôn được hỗ trợ tốt nhất trong quá trình sử dụng.
Nếu bạn đang tìm kiếm một chiếc máy photocopy chất lượng, hiệu quả và đáng tin cậy, máy photocopy Konica Minolta chắc chắn là một lựa chọn hoàn hảo.
Các bước sử dụng máy photocopy Konica
Hướng dẫn sử dụng máy photocopy Konica cơ bản
Máy photocopy Konica là một thiết bị văn phòng hiện đại, được sử dụng rộng rãi nhờ tính năng đa dạng và chất lượng bản sao cao. Dưới đây là các bước sử dụng cơ bản để bạn có thể tự tin vận hành máy:
Chuẩn bị trước khi sử dụng
- Nạp giấy: Mở khay đựng giấy, xếp giấy vào đúng vị trí theo hướng dẫn trên máy. Đảm bảo giấy phẳng, không bị ẩm hoặc nhàu.
- Kiểm tra mực: Kiểm tra mức mực in và thay thế nếu cần.
- Kết nối: Nếu muốn in từ máy tính, hãy đảm bảo máy photocopy đã được kết nối với mạng và cài đặt driver in trên máy tính.
Các bước photocopy cơ bản
- Bật máy: Nhấn nút nguồn để bật máy.
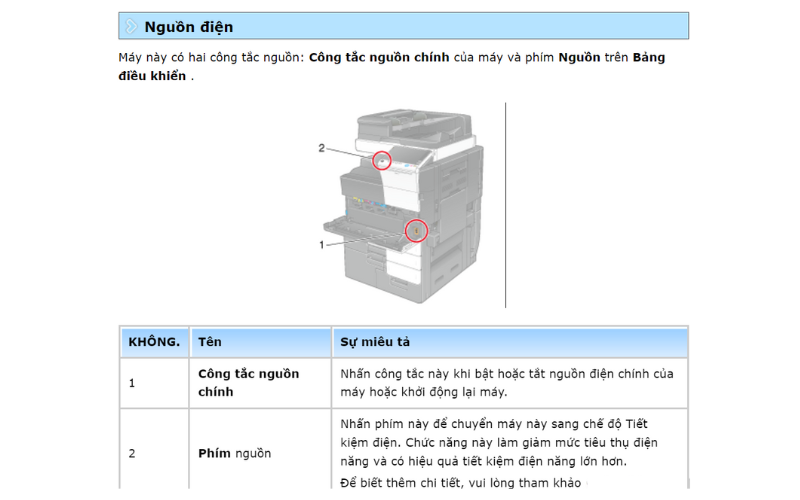
- Đặt bản gốc:
- Photocopy 1 mặt: Đặt bản gốc lên mặt kính của máy.
- Photocopy 2 mặt tự động: Đặt bản gốc vào khay ADF (Automatic Document Feeder).
- Chọn kích thước giấy: Chọn kích thước giấy phù hợp với bản gốc.
- Điều chỉnh chất lượng: Điều chỉnh độ đậm nhạt, độ tương phản để có bản sao chất lượng tốt nhất.
- Bắt đầu photocopy: Nhấn nút “Start” hoặc “Copy” để bắt đầu quá trình photocopy.
Các chức năng thường dùng
- Sao chụp 2 mặt: Chọn chức năng này để sao chụp cả hai mặt của một tờ giấy.
- Phóng to/thu nhỏ: Điều chỉnh kích thước bản sao so với bản gốc.
- In nhiều bản: Chọn số lượng bản sao muốn in.
- In màu/đen trắng: Chọn chế độ in màu hoặc đen trắng.
- In từ USB: Nếu máy hỗ trợ, bạn có thể in trực tiếp từ USB
Hướng dẫn sử dụng các tính năng nâng cao
Hướng dẫn sử dụng các tính năng nâng cao của máy photocopy Konica
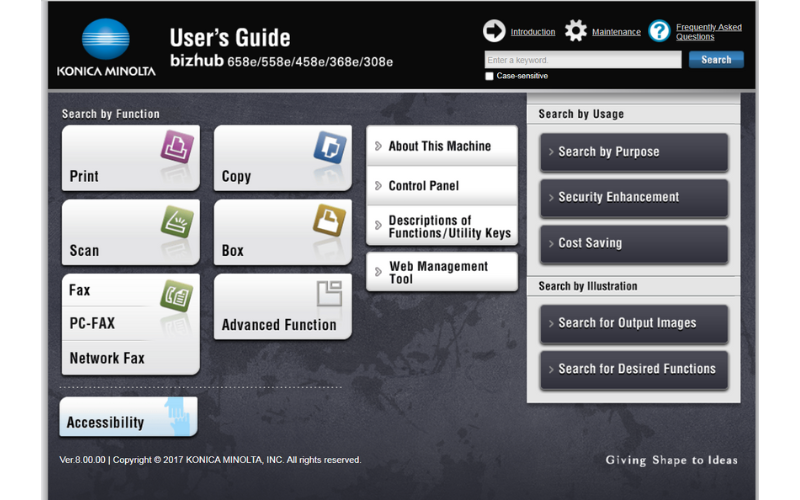
In từ máy tính (Cài đặt driver, kết nối mạng)
Để in tài liệu từ máy tính, bạn cần cài đặt driver và kết nối máy photocopy với mạng.
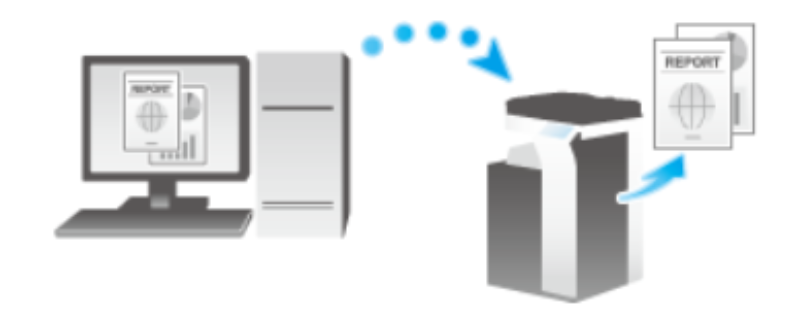
Cài đặt driver:
- Tải driver: Truy cập vào trang web của Konica, tìm kiếm driver phù hợp với dòng máy của bạn và hệ điều hành máy tính.
- Cài đặt: Chạy file cài đặt và làm theo hướng dẫn trên màn hình.
Kết nối mạng:
- Kết nối có dây: Sử dụng cáp mạng để kết nối máy photocopy trực tiếp với router hoặc switch.
- Kết nối không dây: Nếu máy photocopy hỗ trợ Wi-Fi, kết nối với mạng không dây của bạn.
In tài liệu:
- Mở tài liệu cần in trên máy tính.
- Chọn máy photocopy Konica làm máy in mặc định.
- Chọn tùy chọn in và bắt đầu in.
Scan (Quét) tài liệu (Scan vào máy tính, scan vào USB)
Tính năng quét giúp bạn chuyển đổi tài liệu giấy thành file điện tử.
vào máy tính:
- Cài đặt phần mềm: Cài đặt phần mềm đi kèm với máy photocopy để quản lý các tác vụ quét.
- Đặt tài liệu: Đặt tài liệu cần quét lên mặt kính hoặc vào khay ADF.
- Chọn định dạng: Chọn định dạng file xuất ra (PDF, JPEG,…) và các tùy chọn khác.
- Bắt đầu quét: Nhấn nút “Scan”.
Scan vào USB:
- Cắm USB: Cắm USB vào cổng USB trên máy photocopy.
- Chọn đích: Chọn USB làm đích xuất file.
- Bắt đầu quét: Thực hiện các bước tương tự như khi quét vào máy tính.
In ấn chuyên nghiệp (In nhiều bản, in khổ lớn,…)
Máy photocopy Konica cung cấp nhiều tùy chọn in ấn chuyên nghiệp để đáp ứng các nhu cầu khác nhau.
In nhiều bản:
- Chọn số lượng bản sao muốn in trong phần cài đặt trước khi bắt đầu in.
In khổ lớn:
- Kiểm tra kích thước giấy: Đảm bảo máy photocopy hỗ trợ kích thước giấy bạn muốn in.
- Điều chỉnh cài đặt: Điều chỉnh các cài đặt liên quan đến kích thước giấy và bố cục.
In hai mặt:
- Chọn tùy chọn in hai mặt để tiết kiệm giấy.
- In tài liệu nhiều trang:
- In nhiều trang trên một tờ giấy để tiết kiệm giấy.
- In theo định dạng file:
- In trực tiếp từ các file PDF, Word, Excel,…
Lưu ý: Các bước thực hiện có thể khác nhau tùy thuộc vào từng dòng máy và phiên bản phần mềm. Để biết thông tin chi tiết, bạn nên tham khảo hướng dẫn sử dụng đi kèm với máy photocopy của mình.
Ngoài ra, một số tính năng nâng cao khác có thể bao gồm:
- In bảo mật: Thiết lập mật khẩu để bảo vệ tài liệu in.
- In theo lịch: Lên lịch in trước để tiết kiệm thời gian.
- In theo nhóm: In nhiều bản sao giống nhau cho nhiều người dùng khác nhau.
- In trực tuyến: In tài liệu từ điện thoại hoặc máy tính bảng.
Nếu bạn gặp bất kỳ khó khăn nào trong quá trình sử dụng, hãy liên hệ với nhà cung cấp hoặc dịch vụ hỗ trợ khách hàng của Konica để được trợ giúp.
Khắc phục sự cố thường gặp trong quá trình sử dụng
Máy kẹt giấy (Các nguyên nhân và cách khắc phục)
Kẹt giấy là một trong những sự cố phổ biến nhất khi sử dụng máy photocopy. Dưới đây là một số nguyên nhân và
cách khắc phục
Nguyên nhân:
- Nạp giấy quá nhiều: Nạp giấy quá đầy hoặc không đúng cách có thể gây kẹt giấy.
- Giấy bị ẩm, nhàu: Giấy bị ẩm hoặc nhàu sẽ dễ bị kẹt trong quá trình vận hành.
- Khay giấy bị bẩn: Bụi bẩn tích tụ trong khay giấy có thể gây cản trở đường đi của giấy.
- Lỗi phần cứng: Các bộ phận bên trong máy như bánh răng, trục cuốn có thể bị hỏng hoặc mòn.
Cách khắc phục:
- Tắt máy: Ngắt nguồn điện của máy photocopy.
- Mở các khay giấy: Mở tất cả các khay giấy để kiểm tra và lấy giấy kẹt ra nhẹ nhàng.
- Làm sạch khay giấy: Sử dụng khăn mềm và khô để làm sạch các khay giấy.
- Kiểm tra đường đi của giấy: Kiểm tra xem có vật cản nào trong đường đi của giấy hay không.
- Khởi động lại máy: Sau khi khắc phục xong, hãy khởi động lại máy photocopy.
Bản sao mờ nhạt (Kiểm tra mực, giấy, cài đặt)
Bản sao mờ nhạt có thể do nhiều nguyên nhân khác nhau:
Nguyên nhân:
- Mực in hết hoặc sắp hết: Mực in hết hoặc chất lượng mực kém sẽ khiến bản sao mờ nhạt.
- Giấy in chất lượng kém: Giấy in quá mỏng, bị ẩm hoặc có bụi bẩn sẽ ảnh hưởng đến chất lượng bản sao.
- Cài đặt máy không phù hợp: Độ đậm nhạt, độ tương phản được cài đặt quá thấp.
- Trống sấy bị hỏng: Trống sấy có nhiệm vụ làm nóng giấy để mực bám dính, nếu trống sấy bị hỏng sẽ khiến bản sao mờ nhạt.
Cách khắc phục:
- Kiểm tra mực in: Kiểm tra mức mực in và thay thế nếu cần.
- Sử dụng giấy chất lượng tốt: Chọn loại giấy phù hợp với máy photocopy.
- Điều chỉnh cài đặt: Điều chỉnh độ đậm nhạt, độ tương phản lên mức phù hợp.
- Liên hệ kỹ thuật: Nếu vấn đề vẫn còn, hãy liên hệ với kỹ thuật viên để kiểm tra và sửa chữa trống sấy.
Máy không nhận lệnh (Kiểm tra kết nối, khởi động lại)
Khi máy photocopy không nhận lệnh, có thể do một số nguyên nhân sau:
Nguyên nhân:
- Mất kết nối: Máy tính hoặc thiết bị di động không kết nối được với máy photocopy.
- Driver bị lỗi: Driver máy in chưa được cài đặt hoặc bị lỗi.
- Lỗi phần mềm: Phần mềm điều khiển máy photocopy bị lỗi.
- Sự cố phần cứng: Bản mạch điều khiển hoặc các linh kiện khác bị hỏng.
Cách khắc phục:
- Kiểm tra kết nối: Kiểm tra lại các kết nối mạng, cáp USB.
- Cài đặt lại driver: Gỡ bỏ và cài đặt lại driver máy in.
- Khởi động lại máy: Khởi động lại máy photocopy và máy tính.
- Liên hệ kỹ thuật: Nếu vấn đề vẫn còn, hãy liên hệ với kỹ thuật viên để kiểm tra và sửa chữa.
Lưu ý:
- Bảo trì định kỳ: Thường xuyên vệ sinh máy photocopy để đảm bảo máy hoạt động ổn định và kéo dài tuổi thọ.
- Sử dụng mực in chính hãng: Sử dụng mực in chính hãng sẽ giúp đảm bảo chất lượng bản sao và tránh hỏng hóc máy.
- Liên hệ kỹ thuật: Nếu bạn không thể tự mình khắc phục sự cố, hãy liên hệ kỹ thuật viên chuyên nghiệp tại Đa Phú Quý qua số Hotline/Zalo: 0911 458 080 để được hỗ trợ.
Bảo dưỡng và vệ sinh máy photocopy Konica
- Vệ sinh thường xuyên (Vệ sinh mặt kính, khay giấy,…)
- Việc vệ sinh máy photocopy định kỳ là rất quan trọng để đảm bảo chất lượng bản sao và kéo dài tuổi thọ của máy.
Vệ sinh mặt kính:
Mục đích: Loại bỏ bụi bẩn, dấu vân tay trên mặt kính giúp bản sao rõ nét hơn.
Cách làm:
- Tắt máy và đợi máy nguội.
- Dùng khăn mềm, ẩm (không quá ướt) lau sạch mặt kính.
- Tránh sử dụng các chất tẩy rửa mạnh hoặc vật cứng để tránh làm xước mặt kính.
Vệ sinh khay giấy:
Mục đích: Loại bỏ bụi bẩn, giấy vụn trong khay giấy giúp giấy được nạp vào máy trơn tru hơn.
Cách làm:
- Rút khay giấy ra khỏi máy.
- Dùng máy hút bụi hoặc chổi mềm để làm sạch bụi bẩn trong khay.
- Kiểm tra và loại bỏ các mảnh giấy vụn còn sót lại.
Vệ sinh các bộ phận khác:
- Bảng điều khiển: Dùng khăn mềm, ẩm lau sạch bảng điều khiển.
- Các khe hở: Dùng máy hút bụi để làm sạch bụi bẩn trong các khe hở của máy.
Thay thế linh kiện (Mực in, trống sấy,…)
Các linh kiện của máy photocopy có tuổi thọ nhất định và cần được thay thế định kỳ để đảm bảo máy hoạt động ổn định.
Mực in:
- Dấu hiệu cần thay thế: Bản sao mờ nhạt, xuất hiện vệt đen, mực in hết.
- Cách thay thế: Tham khảo hướng dẫn sử dụng của máy hoặc nhờ kỹ thuật viên thay thế.
Trống sấy:
- Dấu hiệu cần thay thế: Bản sao bị nhòe, xuất hiện các vệt trắng, bản sao bị nhăn.
- Cách thay thế: Nên nhờ kỹ thuật viên chuyên nghiệp thay thế.
Các linh kiện khác:
- Lô ép, lô sấy: Các linh kiện này cũng cần được thay thế định kỳ khi bị mòn hoặc hỏng.
- Các cảm biến: Cảm biến giấy, cảm biến nắp máy, cảm biến nhiệt độ… cũng cần được kiểm tra và thay thế khi cần thiết.
Thủ thuật và mẹo sử dụng máy photocopy hiệu quả
Tiết kiệm mực in (Các cách để giảm tiêu thụ mực)
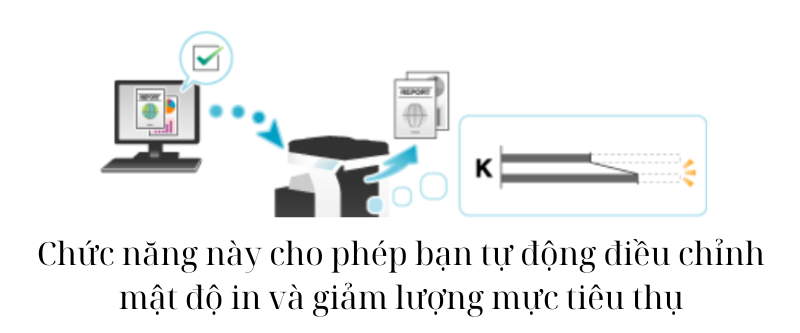
- In hai mặt: Tận dụng cả hai mặt của giấy để in, giúp giảm tiêu thụ giấy và mực.
- In nhiều trang trên một tờ: Chọn tùy chọn in nhiều trang trên một tờ để tiết kiệm giấy và mực.
- Điều chỉnh độ đậm nhạt: Giảm độ đậm nhạt của bản in để giảm tiêu thụ mực, đặc biệt khi in bản nháp.
- Sử dụng chế độ tiết kiệm mực: Nếu máy photocopy của bạn có chế độ tiết kiệm mực, hãy bật chế độ này.
- In đen trắng thay vì màu: Nếu không cần in màu, hãy chọn chế độ in đen trắng để tiết kiệm mực màu.
- Kiểm tra mực in định kỳ: Thay thế hộp mực khi mực sắp hết để tránh tình trạng mực in bị khô và gây lãng phí.
Tăng tuổi thọ máy (Cách bảo quản máy tốt)
- Vệ sinh máy thường xuyên: Thực hiện vệ sinh máy photocopy theo định kỳ như đã hướng dẫn ở trên.
- Tránh để máy tiếp xúc với môi trường ẩm ướt: Độ ẩm cao có thể gây hư hỏng các linh kiện bên trong máy.
- Không đặt vật nặng lên máy: Điều này có thể gây biến dạng các bộ phận và ảnh hưởng đến hoạt động của máy.
- Tắt máy khi không sử dụng: Giúp kéo dài tuổi thọ của các linh kiện điện tử.
- Sử dụng giấy chất lượng tốt: Giấy chất lượng tốt sẽ giúp máy hoạt động trơn tru hơn và giảm ma sát.
- Bảo trì định kỳ: Nên bảo trì máy photocopy định kỳ bởi kỹ thuật viên chuyên nghiệp.
Tối ưu hóa chất lượng bản sao (Các cài đặt nâng cao)
- Điều chỉnh độ phân giải: Độ phân giải càng cao, chất lượng bản sao càng tốt nhưng sẽ tiêu tốn nhiều tài nguyên hơn.
- Điều chỉnh độ tương phản: Điều chỉnh độ tương phản để hình ảnh rõ nét hơn.
- Điều chỉnh độ sáng: Điều chỉnh độ sáng để phù hợp với loại giấy và mực in.
- Sử dụng chế độ in đặc biệt: Một số máy photocopy có các chế độ in đặc biệt như in ảnh, in đồ họa… giúp tối ưu hóa chất lượng bản sao cho từng loại tài liệu.
- Cân chỉnh màu sắc: Nếu máy photocopy của bạn có chức năng cân chỉnh màu sắc, hãy sử dụng tính năng này để đạt được màu sắc chính xác nhất.
Lưu ý: Các cài đặt nâng cao có thể khác nhau tùy thuộc vào từng dòng máy photocopy. Bạn nên tham khảo hướng dẫn sử dụng của máy để biết thêm chi tiết.



