Chưa có sản phẩm trong giỏ hàng.
Blog, Hỗ trợ kỹ thuật
Một số thủ thuật in ấn trong Excel
Trước khi in bất cứ thứ gì, đặc biệt trong Excel bạn nên xem trước bản in. Bạn có thể điều chỉnh các cài đặt bố cục trang và in đầy đủ số liệu…Và bạn cần nắm các thủ thuật in ấn để khi văn bản được đẹp mắt, thể hiện tính chuyên nghiệp. Do đó, bài viết này của Đa Phú Quý sẽ mách các bạn một số thủ thuật khi in trong Excel.
Nội dung bài viết Hiện
Tìm hiểu về Excel và cách in file Excel.
Microsoft Excel là chương trình xử lý bảng tính nằm trong bộ Microsoft Office của hãng phần mềm Microsoft được thiết kế để giúp ghi lại, trình bày các thông tin xử lý dưới dạng bảng, thực hiện tính toán và xây dựng các số liệu thống kê trực quan có trong bảng từ Excel.
Để in tệp tin Excel rất đơn giản, bạn chỉ cần nhấn vào mục Print hoặc nhấn tổ hợp phím Ctrl + P để mở hộp thoại in. Khi đó bảng dữ liệu hay thông tin trong trang Excel bạn đang mở sẽ được in ra.
Các thủ thuật in ấn trong Excel
Tạo nút print preview and print
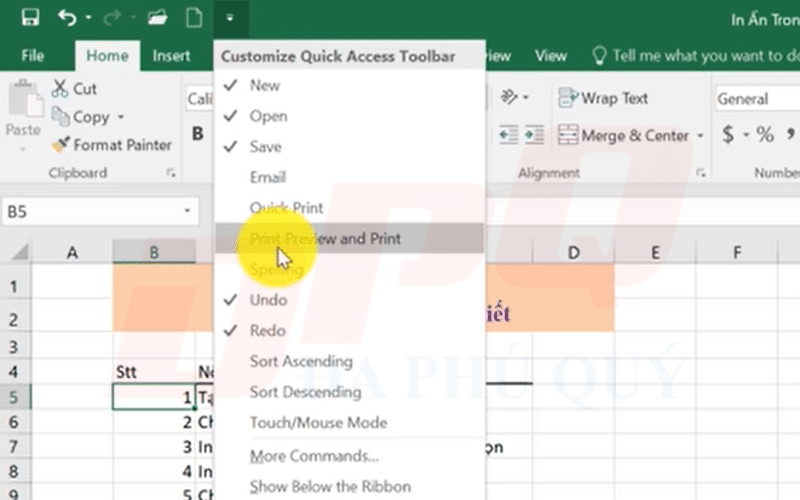
Chọn máy in
Nếu máy in bạn cần kết nối không được liệt kê, bạn cần thêm máy in/ máy photocopy
Xem thêm: Hướng dẫn cài đặt kết nối máy photocopy với máy tính
- Trong Excel, bấm Tệp > In.
- Bấm vào menu thả xuống Máy in, rồi bấm Thêm Máy in.
- Trong hộp thoại Tìm Máy in, nhập tên máy in vào hộp văn bản Tên. Bấm Tìm Ngay để tìm kiếm. …
- Trong kết quả tìm kiếm, chọn máy in, rồi bấm OK.
In 1 sheet, 1 file hay 1 vùng chọn
Print Active sheets: In Sheet hiện tại đang thao tác
Print entire workbook: In toàn bộ workbook
Print selection: in vùng in đã chọn
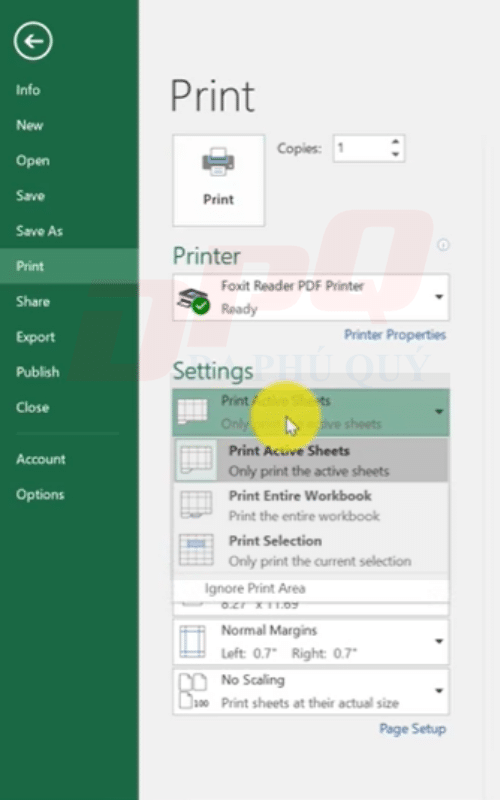
Chọn định dạng trang ngang hay trang dọc khi in
Tại Setting các bạn chọn phần Portrait Orientation để chọn in khổ giấy ngang hay dọc.
Trong hộp thả xuống Hướng Trang, dưới mục Thiết lập, bấm Hướng Dọc hoặc Hướng Ngang.
- Protait Orientation: In trang hướng dọc
- Landscape Orientation: In trang hướng dọc
Khi bạn đã sẵn sàng in, hãy bấm In..
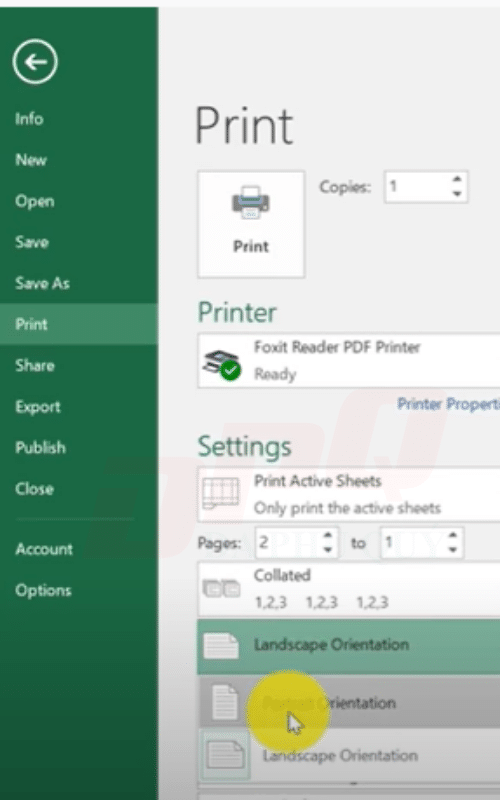
Hiển thị lề trang in (show margin)
– Để xác định lề trang tùy chỉnh, hãy bấm Lề Tùy chỉnh rồi—trong các hộp Trên cùng,Dưới cùng,Trái và Phải—nhập kích cỡ lề bạn muốn.
Mẹo: Nếu trước đó bạn đã dùng thiết đặt lề tùy chỉnh, thiết đặt đó sẵn dùng làm tùy chọn Thiết đặt Tùy chỉnh Cuối cùng.
– Để đặt lề cho đầu trang hoặc chân trang, hãy bấm Lề Tùy chỉnh, rồi nhập kích cỡ lề mới vào hộp Đầu trang hoặc Chân trang. Thiết đặt lề cho đầu trang hoặc chân trang sẽ làm thay đổi khoảng cách từ mép trên của trang giấy đến đầu trang hoặc từ mép dưới của trang giấy đến chân trang.
Lưu ý: Thiết đặt đầu trang và chân trang phải nhỏ hơn thiết đặt lề trên và lề dưới của bạn và lớn hơn hoặc bằng lề máy in tối thiểu của bạn.
– Để căn giữa trang theo chiều ngang hoặc dọc, hãy bấm Lề Tùy chỉnh và sau đó, tại mục Căn giữa trang, hãy chọn hộp kiểm Ngang hoặc Dọc.
Mẹo: Để xem trước lề mới, bấm vào Tệp > In. Để điều chỉnh lề ở chế độ Xem trước khi In, chọn hộp Hiện Lề ở góc dưới bên phải cửa sổ xem trước, rồi kéo các núm điều khiển lề màu đen ở một trong hai bên hoặc trên hay dưới trang.
Thay đổi kích thước Inches về Centimet
Đơn vị mặc định của Excel là Inches. Trong Excel, bạn có thể đặt kích thước ô là inch / cm / mm theo Đơn vị quy tắc.
Bật Excel và nhấp vào File (Tập tin) > Options (Các lựa chọn) > Advanced (Nâng cao). Sau đó đi đến phần bên phải và cuộn xuống Giao diện Ruler Units và chọn đơn vị kích thước Inches về Centimet. Nhấp chuột OK.
Tự căn chỉnh vào 1 trang in
Ngoài cách thu nhỏ Excel để vừa một trang in
Bước 1: Tại mục Custom margins
Bước 2: Chọn Fit sheet on one paper
Bước 3: Sau đó bạn chỉ cần nhấn chọn OK là hoàn tất.
Định dạng trang in
Chọn trang ngang/ trang dọc tại mục Page
Canh lề trái, lề phải, lề trên, lề dưới, canh giữa tại mục Margins
Tạo Header và Footer khi in
Cách 1: Tại Page Setup chọn Header/Footer
Cách 2: Tại thanh công cụ Page Layout chọn Print Titles xuất hiện hộp thoại Page Setup > Header/Footer
Sau đó các bạn vào 2 mục Custom Header và Custom Footer để thêm Header và Footer tùy ý cá bạn muốn nhé. Header là thêm đầu đề của tờ giấy còn Footer là phần dưới cùng của tờ giấy. Các bạn có thể dùng để in tên lên Header, hiểu thị số trang dưới Footer hoặc chèn bất kỳ nội dung nào các bạn muốn.
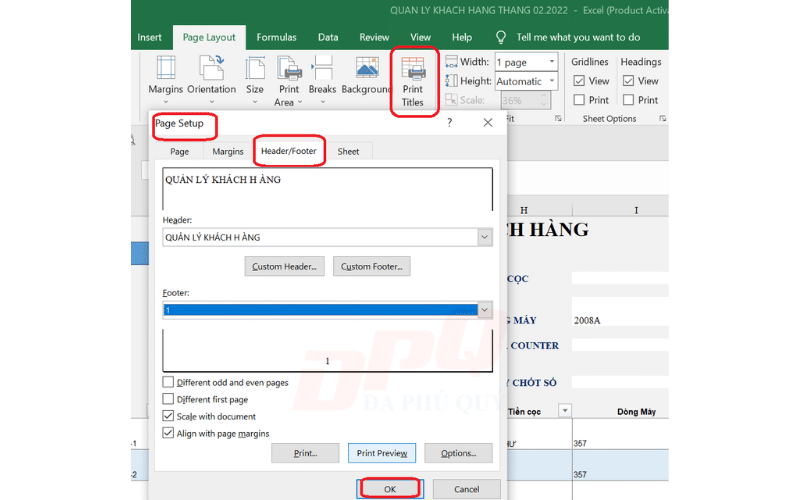
Cách cố định tiêu đề trong Excel khi in
Bước 1: Chọn Page Layout > Chọn Print Titles > Hộp thoại Page Setup hiện ra > Chọn Sheet.
Bước 2: Trong phần Print titles chọn 1 trong 2 điều kiện bằng cách nhấn vào biểu tượng mũi tên màu đỏ: Rows to repeat at top: in lặp lại tiêu đề cho mọi trang dữ liệu.
Lưu ý:
Việc bỏ cố định tiêu đề trong Excel dạng hàng hay cột đều không gây nên bất kỳ sự ảnh hưởng nào đến bố cục cũng như thông tin của bảng dữ liệu.
Bỏ cố định tiêu đề trong Excel chỉ có tác dụng khi dòng hoặc cột bạn chọn đã được cố định trước đó.
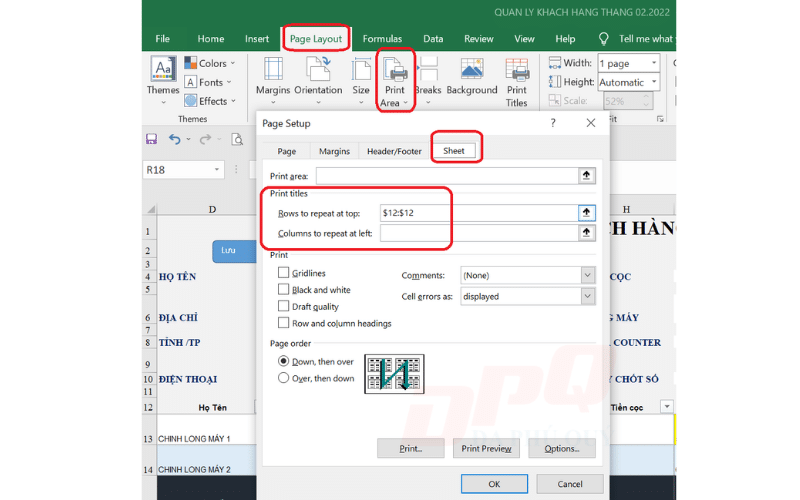
Nếu có thắc mắc về bài viết hoặc cách làm bạn hãy để lại bình luận bên dưới để mình có thể hỗ trợ bạn nhé. Đa Phú Quý hy vọng bài viết hữu ích với bạn. Chúc bạn thành công!!!



