Chưa có sản phẩm trong giỏ hàng.
Hỗ trợ kỹ thuật, Hướng dẫn xử lý lỗi
Cách sửa lỗi máy tính không nhận máy in
Kết nối giữa máy tính và máy in là quá trình thiết lập một liên kết vật lý hoặc không dây giữa máy tính và máy in để cho phép truyền dữ liệu giữa hai thiết bị này. Các kết nối phổ biến để kết nối máy tính với máy in bao gồm cổng USB, cổng Ethernet và kết nối Wi-Fi. Khi kết nối thành công, bạn có thể in tài liệu từ máy tính của mình trực tiếp trên máy in. Nhưng có một số tình huống lỗi máy tính không nhận máy in. Bài viết sau đây sẽ giúp giải quyết vấn đề, bạn có thể tham khảo thêm hướng dẫn chi tiết của bài viết dưới đây
Nội dung bài viết Hiện
Nguyên nhân cơ bản để sửa lỗi máy tính không nhận máy in
- Kiểm tra kết nối: Đảm bảo rằng máy in đã được kết nối đúng cách với máy tính của bạn. Nếu bạn sử dụng máy in qua cổng USB, hãy kiểm tra xem cáp USB đã được cắm chặt vào cổng USB trên máy tính của bạn.
- Kiểm tra driver: Hãy kiểm tra xem driver của máy in đã được cài đặt đúng cách trên máy tính của bạn. Bạn có thể tìm và tải xuống driver của máy in từ trang web chính thức của nhà sản xuất.
- Khởi động lại máy tính và máy in: Thỉnh thoảng, việc khởi động lại máy tính và máy in sẽ giúp giải quyết vấn đề này.
- Kiểm tra máy in: Hãy kiểm tra xem máy in có hoạt động bình thường không bằng cách in một bản thử nghiệm từ chính máy in.
7 cách sửa lỗi máy tính không nhận máy in
Máy in chưa được bật nguồn
Bạn vui lòng kiểm tra xem máy in đã được cắm điện và bật nguồn chưa. Nếu vẫn chưa được, bạn có thể kiểm tra lại dây cáp kết nối giữa máy tính và máy in để đảm bảo chúng đã được cắm chặt. Nếu vẫn không giải quyết được vấn đề, bạn có thể tham khảo hướng dẫn sử dụng của máy in hoặc liên hệ với nhà sản xuất để được hỗ trợ thêm.
Dây cáp máy in bị lỏng
Nếu dây cáp nối giữa máy tính và máy in bị lỏng, bạn có thể thử những bước sau đây:
- Tắt máy tính và máy in.
- Kiểm tra dây cáp nối để đảm bảo rằng nó được cắm chặt vào cổng của máy tính và máy in.
- Khởi động lại máy tính và máy in.
- Thử in một tài liệu để kiểm tra xem máy in có hoạt động bình thường không.
- Nếu vấn đề vẫn tiếp tục xảy ra, bạn có thể cần phải thay thế dây cáp nối
Kiểm tra IP máy in
Kiểm tra địa chỉ IP của máy in để đảm bảo rằng nó đang sử dụng địa chỉ IP chính xác. Bạn có thể tìm địa chỉ IP này trong menu cấu hình của máy in hoặc trên tờ thông tin kỹ thuật của sản phẩm.
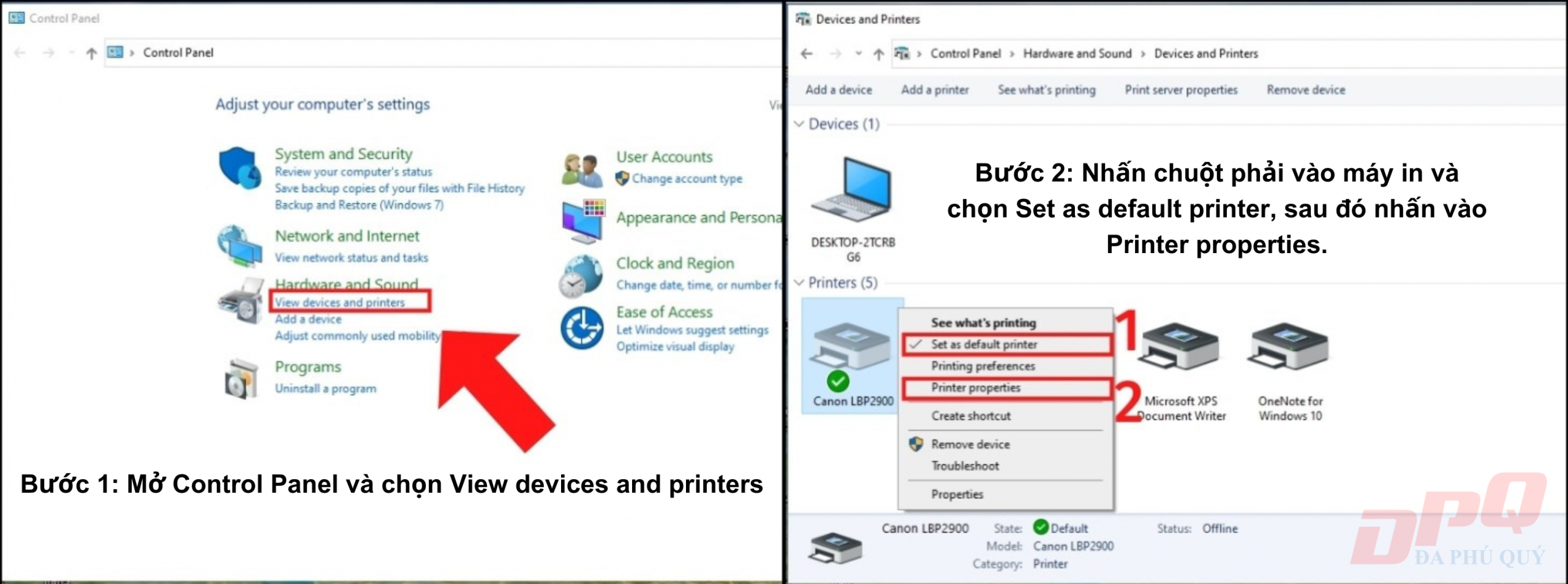
Kiểm tra địa chỉ IP của máy tính để đảm bảo rằng nó đang sử dụng cùng một mạng với máy in. Bạn có thể tìm địa chỉ IP này trong phần mạng của máy tính.

Bạn có thể tìm địa chỉ IP này trong phần mạng của máy tính.

Nếu bạn đã kiểm tra và xác nhận rằng cả máy tính và máy in đang sử dụng cùng một mạng và địa chỉ IP chính xác, bạn có thể thử khởi động lại cả máy tính và máy in. Nếu vấn đề vẫn tiếp tục, bạn có thể cần phải xem xét cấu hình mạng hoặc liên hệ với nhà sản xuất để được hỗ trợ kỹ thuật.
Để máy tính tự tìm lỗi và sửa chữa
Bây giờ, bạn có thể sử dụng tính năng tự động kiểm tra và sửa lỗi trên máy tính Windows. Dưới đây là các bước thực hiện:

Bước 1: Truy cập Control Panel và chọn View devices and printers.
Bước 2: Nhấn chuột phải trên máy in và chọn Troubleshoot. Máy tính sẽ tự động kiểm tra và sửa lỗi liên quan đến máy in.
Bước 3: Sau khi kiểm tra và sửa lỗi hoàn tất, nhấn Close the troubleshooter để kết thúc quá trình.
Reset service Print Spooler
Một phương pháp đầu tiên mà bạn có thể thử là Đặt lại dịch vụ Print Spooler. Dưới đây là 3 bước đơn giản mà bạn có thể thực hiện để khắc phục lỗi máy tính không nhận máy in
Bước 1: Nhấn và giữ tổ hợp phím Windows + R để mở cửa sổ lệnh Run.
Bước 2: Nhập services.msc và nhấn Enter hoặc chọn OK.
Bước 3: Trong danh sách Name, tìm và nhấp đúp vào dịch vụ có tên Print Spooler. Sau đó, chọn Service status và nhấn Stop. Tiếp theo, nhấn Start để khởi động lại dịch vụ và chọn OK để hoàn thành.
Tạo cổng cục bộ mới
Sau khi đã thử các cách trước mà vẫn chưa có kết quả, bạn có thể nghĩ đến việc tạo một cổng cục bộ mới. Bạn có thể tìm kiếm sự giúp đỡ từ những người am hiểu về công nghệ. Nếu bạn đang cần gấp máy in và không thể nhờ người khác, bạn có thể thực hiện các bước sau:
Bước 1: Mở phần mềm Control Panel.
Bước 2: Trong phần View by, chọn Large icons, sau đó tìm và nhấp vào Devices and Printers.
Bước 3: Nhấp vào Add a printer ở góc trên cùng của cửa sổ.
Bước 4: Chọn Add a network, wireless or Bluetooth.
Bước 5: Nhấp vào mục Create a new port, sau đó chỉnh Type of port thành Local Port và nhấn Next.
Bước 6: Nhập tên địa chỉ của máy in vào khung tương ứng. Sau đó, nhấp Ok và cuối cùng chọn Next.
Gỡ driver của máy in
Nếu bạn đã đọc đến đây, có lẽ các phương pháp trước đã không đưa lại kết quả. Trong tình hình này, việc gỡ bỏ Driver của máy in có thể là biện pháp cuối cùng bạn nên xem xét. Để thực hiện điều này, bạn có thể làm theo các bước sau để khắc phục tình trạng máy tính không nhận máy in
Bước 1: Nhấn và giữ tổ hợp phím Windows + R để mở hộp thoại Run.
Bước 2: Gõ lệnh printmanagement.msc vào hộp thoại Run và nhấn Enter hoặc OK.
Bước 3: Trong giao diện Print Management, điều hướng đến All Drivers ở khung bên trái.
Bước 4: Kích chuột phải vào driver máy in và chọn Delete ở khung bên phải.
Bước 5: Bạn cần cài đặt lại Driver cho máy in. Hãy truy cập trang web chính thức của nhà sản xuất để tải và cài đặt phiên bản mới nhất của Driver cho máy in.
Trên đây là nguyên nhân và những cách sửa lỗi máy tính không nhận máy in. Một số bước kiểm tra khá đơn giản giúp bạn xử lý vấn đề vướng mắc trong in ấn. Hi vọng, những hướng dẫn này của Đa Phú Quý, bạn có thể chủ động trong công việc in ấn một cách nhanh chóng, kịp thời



