Chưa có sản phẩm trong giỏ hàng.
Hỗ trợ kỹ thuật
E-filing-Cách lưu tài liệu vào máy photocopy
Hiện tại ở Việt Nam, tính năng e-Filing của Toshiba-cách lưu tài liệu vào máy photocopy rất ít được khách hàng sử dụng. Nhưng nếu khách hàng đã được biết độ tiện dụng, hiệu quả của hướng dẫn về e-Filing là sẽ sử dụng hết công suất của chức năng này. Đa Phú Quý xin gửi đến Qúy khách hàng nhưng thông tin về E-filing-Cách lưu tài liệu vào máy photocopy
Nội dung bài viết Hiện
1. Tìm hiểu về tính năng e-Filing
E-Filing là một khu vực, hoặc 1 hộp box, một nơi lưu trữ dữ liệu của chúng ta trong máy Photocopy Toshiba đa chức năng. Bên trong mỗi hộp e-Filing này, chúng ta có thể tạo nhiều folder, thư mục để tổ chức tốt tài liệu của chúng ta.
Mỗi máy photocopy Toshiba đều có ít nhất 1 public e-Filing, tất cả những tài liệu mà được lưu tại đây, mọi người ai cũng có thể truy cập và lấy. Công suất tối đa trong e-Filing sẽ khác nhau, tùy theo mô hình của bạn hay môi trường hoạt động.Xóa các tài liệu được lưu trữ trong e- Filing khi chúng không cần thiết.
Ngoài ra, người dùng có thể tự tạo cho mình 1 hộp e-Filing riêng, đặt mật khẩu để không ai được phép truy cập, kể cả quyền admin.bảo mật tài liệu, Khi bạn cất giữ 1 tài liệu quan trọng hoặc của cá nhân, không ai có thể lấy được, kể cả admin, kể cả việc tháo ố cứng từ máy photocopy ra gắn vào máy photocopy hoặc máy tính khác, trừ trường hợp chính bạn tự đánh mất mật khẩu.
2. E-filing có tác dụng gì trong máy photocopy Toshiba đa chức năng?
Chúng ta có thể Scan 1 tài liệu và lưu trữ nó vào e-Filing: Máy photocopy Toshiba có chức năng “Simple Scan” ( Scan đơn giản) giúp các bạn có thể quét (scan) hình ảnh bằng cách sử dụng các bước của chức năng Scan và bạn có thể chỉ định được định dạng của tập tin và chỉ định vị trí cần lưu. Chức năng Scan được hỗ trợ 5 điểm lưu trữ sau đây: “Scan to e-Filing”, “Scan to File”, “Scan to Email”, “Scan to USB” and “Web Service Scan”. Bạn có thể lưu hình ảnh dữ liệu scan dưới dạng tệp PDF, XPS, TIFF hoặc JPEG.
Sử dụng Scan to e-Filing các bạn có thể quét các văn bản e- Filing lưu trữ trong thiết bị. Việc lưu trữ các tài liệu e- Filing có thể được quản lý bằng cách tạo ra hộp thư mục mới. Với “Web Service Scan” thì “Scan to e-Filing” tiện ích hơn, bạn có thể in tài liệu e- Filing hoặc kết hợp chúng để tạo ra tài liệu mới.
Ngoài ra chúng ta còn có thể Copy 1 tài liệu và lưu trữ nó vào e-Filing của chúng ta. Hoặc Print 1 tài liệu từ máy tính của chúng ta và e-Filing.
3. Tại sao chúng ta nên biết và sử dụng tất cả tính năng của e-Filing?
Tính bảo mật tuyệt đối cao của e-Filing
Trước hết là tính bảo mật tuyệt đối cao của e-Filing đặc biệt là kết hợp với ổ lưu Toshiba có công nghệ bảo mật đồc quyền. Hãng Toshiba đã làm rất tốt vấn đề bảo mật tài liệu cho chúng ta. Khi bạn cất giữ 1 tài liệu quan trọng hoặc của cá nhân, không ai có thể lấy được, kể cả admin, kể cả việc tháo ố cứng từ máy photocopy ra gắn vào máy photocopy hoặc máy tính khác, trừ trường hợp chính bạn tự đánh mất mật khẩu.
Cách lưu file trên máy photo theo folder một các khoa học
E-Filing mang tính tiện dụng và thực sự tiết kiệm rất nhiều thời gian cho người dùng. Tổng số không gian có sẵn trong e- Filing chuyên lưu các tài liệu sử dụng chung của doanh nghiệp ngay cả khi không có files server.
Nếu công ty bạn cần in ấn nhiều biểu mẫu trong tháng- e-Filing là vấn đề in hiệu quả. Các biểu mẫu, form có sẵn như phiếu xuất – nhập kho, phiếu giao hàng …được lưu trữ ở public chung của e-filing. Các biểu mẫu này được tạo ra do chức năng Print từ máy tính của bạn vào e-Filing. hay Scan/Copy từ 1 tài liệu gốc và lưu vào e-Filing.
Xem thêm: Hướng dẫn Sacan to Email trên máy photocopy Toshiba
4. Cài đặt và kết nối chức năng e-filing
Tính năng e-Filing cho phép bạn lưu trữ, in và quản lý các tài liệu mà bạn có được bằng cách sao chép, scan, in từ máy tính. Giúp chúng ta có thể lưu trữ hồ sơ đã scan, khi cần in ra chỉ cần vài thao tác là có thể có 1 bản như ý mà không phải tốn thời gian để scan file lại từ đầu. Về cách sử dụng tính năng này cũng khá đơn giản.
E-filing-thiết lập lưu trữ quản lý tài liệu trên máy photocopy
Bạn cũng có thể tạo tối đa 200 hộp Thư điện tử người dùng được bảo vệ bằng mật khẩu và tối đa 100 thư mục cho mỗi hộp người dùng. Sau đó, bạn có thể lưu trữ tối đa 400 tài liệu trong mỗi thư mục. Thực hiện các bước sau để tạo hộp gửi e-mail người dùng được bảo vệ bằng mật khẩu.
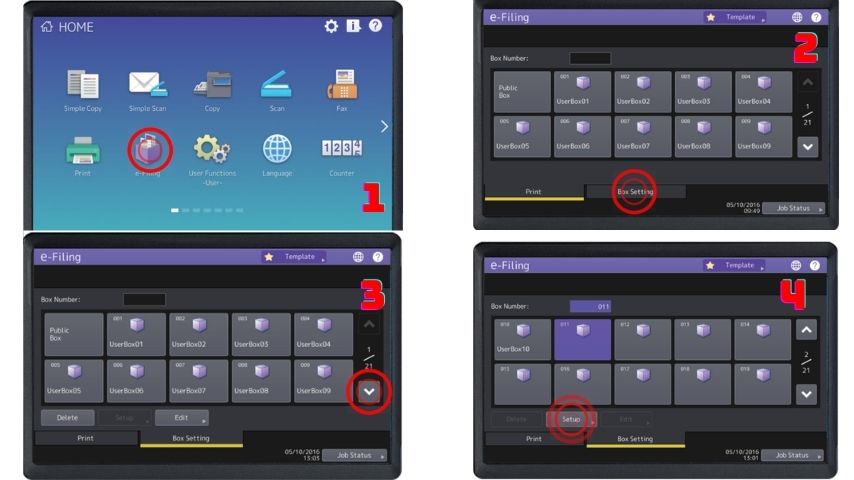
Bước 1: Nhấn nút e-FILING trên bảng điều khiển.
Bước 2: Nhấn tab BOX SETTING trên bảng cảm ứng.
Bước 3: Nhấn nút số hộp trống.
Bước 4: Nhấn nút SETUP
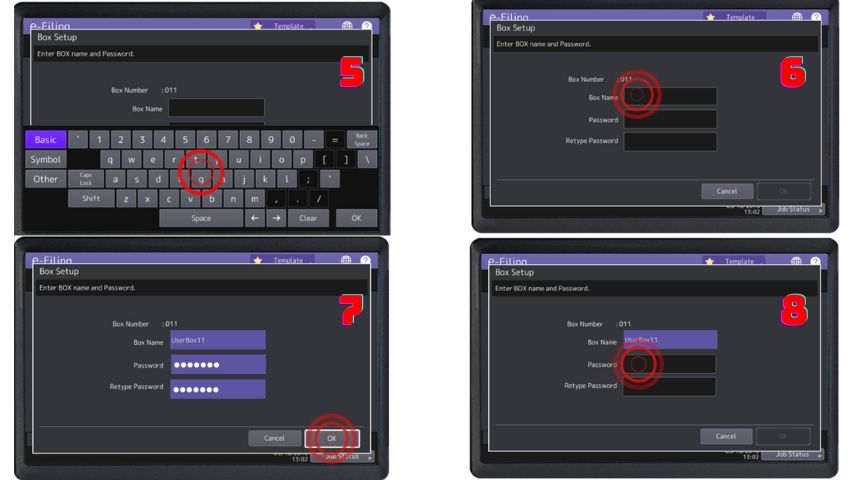
Bước 5,6,7: Nhập tên hộp và mật khẩu năm chữ số (và nhập lại mật khẩu) bằng bàn phím trên màn hình.
Bước 8: Nhấn nút OK
5. Lưu trữ, in ấn và quản lý tài liệu bằng e-filing trên máy Toshiba như thế nào?
Thực hiện các bước sau để sao chép và lưu trữ tài liệu.
Bước 1.Đặt bản gốc trên kính hoặc bộ nạp tài liệu tự động đảo ngược và cài đặt sao chép trên bảng cảm ứng nếu cần
Bước 2.Nhấn nút STORAGE trên bảng cảm ứng-> nhấn STORE TO E-FILING->Nhấn nút BOX / FOLDER.
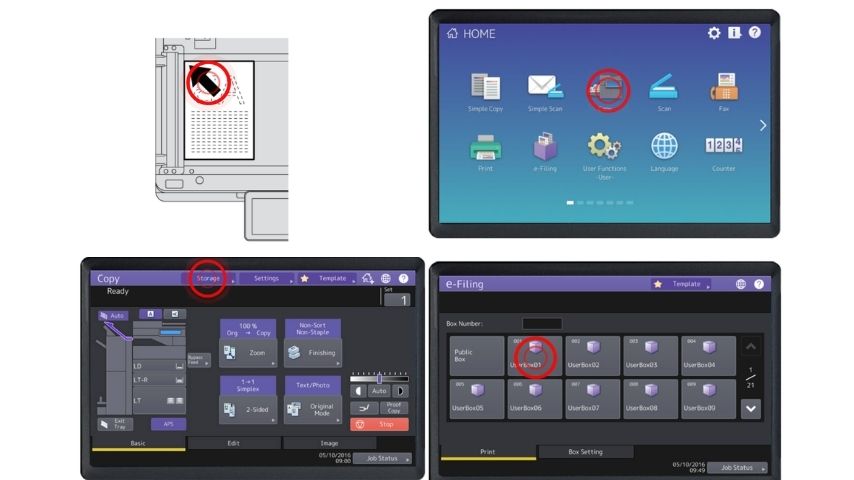
Bước 3.Nhấn nút hộp người dùng mà bạn muốn lưu trữ tài liệu.
Bước 4.Vì mật khẩu đã được đặt vào hộp người dùng đã chọn trong trường hợp này, màn hình nhập mật khẩu sẽ
xuất hiện. Nhập mật khẩu bằng bàn phím trên màn hình, rồi nhấn nút OK.
Bước 5.Chọn thư mục mà bạn muốn lưu trữ tài liệu.
Bước 3.Nhấn nút hộp người dùng mà bạn muốn lưu trữ tài liệu.
Bước 4.Vì mật khẩu đã được đặt vào hộp người dùng đã chọn trong trường hợp này, màn hình nhập mật khẩu sẽ
xuất hiện. Nhập mật khẩu bằng bàn phím trên màn hình, rồi nhấn nút OK.
Bước 6.Nhấn nút OPEN->OK
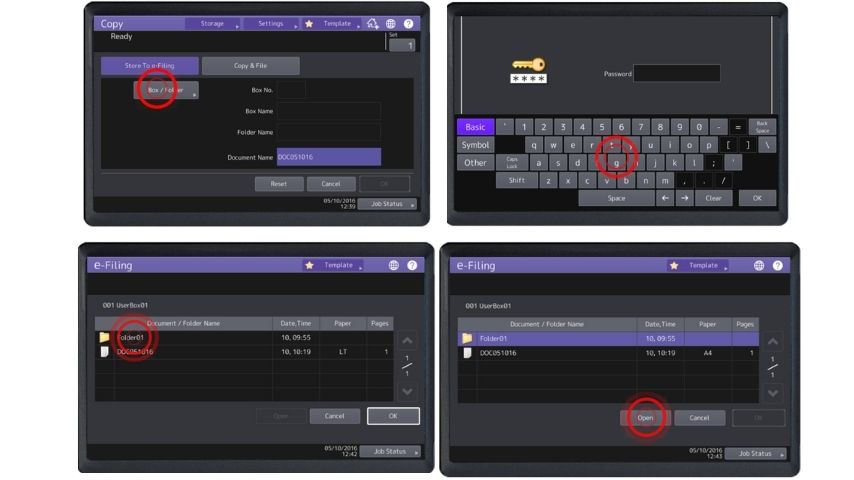
Bước 7.Nhấn nút DOCUMENT NAME. Nhập tên tài liệu bằng bàn phím trên màn hình, rồi nhấn nút OK
Bước 8.Khi màn hình xác nhận xuất hiện, nhấn nút YES để lưu trữ và in tài liệu
Lưu ý: Nếu bạn muốn lưu trữ tài liệu mà không in, hãy nhấn nút NO
Bước 9.Nhấn nút START trên bảng điều khiển.
Lưu ý: Nếu bạn thấy thông báo “Bản gốc tiếp theo”, hãy đặt một bản gốc khác trên kính và bấm CÓ để tiếp tục. Khi bạn quét xong, nhấn nút JOB FINISH.

Scan to e-Filing trên máy photocopy toshiba
Bước 1.Đặt bản gốc cần scan lên kính hoặc trong bộ nạp tài liệu tự động đảo ngược (khay tự động)
Bước 2.Nhấn nút SCAN trên bảng điều khiển.
Bước 3.Nhấn nút e-FILING trên bảng cảm ứng, cửa sổ select menu hiện ra, chúng ta quan tâm 2 vị trí là box/folder và document name:
Box/folder: chọn vị trí lưu, ta chọn public box
Document name: Đổi tên tài liệu mình muốn lưu.
Bước 4: Setting để thiết lập thông số cho tài liệu cần scan
- Color Mode: Chọn black nếu văn bản trắng đen, full color nếu là văn bản màu
- Resolution: chọn độ phân giải, thường thì chọn 200dpi đối với văn bản trắng đen, văn bản màu có thể chọn cao nhất lên tới 600dpi.
- Loại văn bản gốc : text/photo: tuỳ chọn
- Single: văn bản đơn basic hay dạng book, tablet: mỗi loại có hình minh hoạ khá dễ hiểu.
- Kích thước: mọi người đặt văn bản cần scan theo chiều nào thì chọn hình tương ứng như minh hoạ của máy nhé.
Bước 5.Nhấn nút hộp người dùng mà bạn muốn lưu trữ tài liệu
Bước 6.Vì mật khẩu đã được đặt vào hộp người dùng đã chọn trong trường hợp này. Màn hình nhập mật khẩu sẽ xuất hiện. Nhập mật khẩu bằng bàn phím trên màn hình, rồi bấm OK.
Bước 7: Nhấn nút SCAN.
Bước 8.Nếu bạn thấy thông báo nhắc bạn tiếp tục, nếu bạn có tài liệu khác để quét, hãy đặt tài liệu lên kính. Nhấn nút SCAN để tiếp tục quét.
Bước 9.Khi bạn đã quét xong, nhấn JOB FINISH.
In tài liệu lưu trữ (Print Stored Documents) như thế nào?
Khi bạn có tài liệu được lưu trữ trong hộp người dùng e-Filing, bạn có thể in một phần hoặc toàn bộ tài liệu. Để in tài liệu hoặc xem bộ lưu trữ có những tài liệu nào đã lưu ta chỉ cần làm các bước sau:
Bước 1.Nhấn nút e-FILING trên bảng điều khiển.
Bước 2.Trên bảng cảm ứng, Chọn public box hoặc các box khác, thường thì public box. Bấm hộp người dùng chứa tài liệu bạn muốn in.
Bước 3.Vì mật khẩu đã được đặt vào hộp người dùng đã chọn. Màn hình nhập mật khẩu sẽ xuất hiện. Nhập mật khẩu bằng bàn phím trên màn hình, rồi bấm OK
Bước 4.Chọn thư mục chứa tài liệu bạn muốn in->Nhấn OPEN.
Bước 5.Nhấn nút THUMBNAIL VIEW để xem hình ảnh của tài liệu.
Bước 6.Nhấn nút LIST VIEW để trở về danh sách.
Bước 7.Chọn tài liệu bạn muốn in.
Bước 8.Nhấn SETTING .Thay đổi cài đặt in nếu cần để thiết lập trang in ấn, nếu in 1 mặt chọn single, in dạng sách thì chọn book, đây là 2 dạng phổ biến của tài liệu-> sau đó nhấn PRINT.
6. Kết luận
E-Filing mang tính tiện dụng và thực sự tiết kiệm rất nhiều thời gian cho người dùng. Như vậy bạn đã biết cách lưu trữ tài liệu bằng e-filing một cách nhanh chóng và dễ dàng. Mọi vướn mắc hãy liên hệ Dịch vụ kỹ thuật: 0911.458.080 hoặc hãy bình luận bên dưới bài viết nhé. Nếu bạn đang tìm kiếm một máy photocopy cho doanh nghiệp của mình, bạn có thể liên hệ với Dịch vụ Kỹ thuật của Đa Phú Quý. Bạn có thể hỏi về Dịch vụ cho thuê máy photocopy, dịch vụ bán máy photocopy và thậm chí cả dịch vụ sửa chữa máy photocopy.



