Chưa có sản phẩm trong giỏ hàng.
Hỗ trợ kỹ thuật, Tải driver - cài đặt
Hướng dẫn cài máy in cho MacBook đơn giản
Máy in WiFi có khá nhiều ưu điểm so với những loại máy in khác. Không cần sử dụng hệ thống mạng LAN nên việc chia sẻ dữ liệu cũng không gặp nhiều trục trặc. Ngược lại máy in WiFi có thể kết nối với máy tính hay các thiết bị cầm tay một cách nhanh chóng và tiện lợi. Và vì những ưu điểm này mà rất nhiều các văn phòng hiện đại đều ưu tiên sử dụng loại máy in WiFi. Đối với những loại máy in khác nhau thì chúng ta có cách kết nối và cài đặt khác nhau. Tuy nhiên nhìn chung hướng dẫn cài máy in cho MacBook đơn giản bạn có thể tham khảo những cách dưới đây!
Nội dung bài viết Hiện
Một số lưu ý khi kết nối máy in wifi với máy MacBook
Đối với các máy in hỗ trợ kết nối với các máy tính bằng mạng Lan hoặc WiFi thì việc kết nối tương đối dễ dàng bởi không cần sử dụng một máy tính làm máy chủ, bạn chỉ kết nối vào và in. Các máy tính và máy in muốn kết nối với nhau cần kiểm tra đã kết nối chung một mạng wifi hoặc mạng LAN hay chưa?
Nếu máy in mạng bạn muốn sử dụng không có trong danh sách các máy in có sẵn, bạn có thể thêm dưới dạng máy in IP. Máy in phải hỗ trợ một trong các giao thức in sau: AirPrint, HP Jetdirect (Socket), Line Printer Daemon (LPD) hoặc Giao thức In qua internet (IPP).
AirPrint: Sử dụng giao thức AirPrint để cho phép truy cập qua Wi-Fi, USB và mạng Ethernet vào các tùy chọn in và quét của máy in (nếu máy in cụ thể hỗ trợ những tính năng này). Bạn không cần tải về hoặc cài đặt phần mềm máy in để sử dụng máy in có AirPrint. Rất nhiều máy in, bao gồm Ricoh, Toshiba Epson, Fuji, Xerox … hỗ trợ giao thức AirPrint.
HP Jetdirect – Socket: Sử dụng giao thức này để truy cập Hewlett Packard và nhiều nhà sản xuất máy in khác.
Line Printer Daemon – LPD: Cho phép quyền truy cập vào một số máy in và máy chủ in cũ hơn sử dụng giao thức này.
Giao thức In qua internet – IPP: Cho phép quyền truy cập vào các máy chủ in và máy in hiện đại.
Nếu danh sách Phần mềm máy in không bao gồm máy in của bạn, hãy thử tải về và cài đặt phần mềm máy in (cũng được gọi là trình điều khiển máy in) từ nhà sản xuất máy in. Bạn cũng có thể thử chọn phần mềm máy in PCL hoặc postscript chung từ menu bật lên tùy thuộc vào loại máy in.
Cài thêm máy in Wi-Fi hoặc máy in mạng cho macbook
Nếu máy Mac và máy in của bạn đã được kết nối vào cùng mạng Wi-Fi, máy in có thể khả dụng đối với bạn mà không cần bất kỳ quá trình thiết lập nào. Để kiểm tra, hãy chọn Tệp > In, bấm vào menu bật lên Máy in, chọn Máy in lân cận hoặc cài đặt Máy in và sau đó chọn máy in của bạn. Nếu không thấy máy in của mình, bạn có thể thêm máy in.
Thêm máy in vào danh sách máy in khả dụng của bạn: Chọn menu Apple > Cài đặt hệ thống, sau đó bấm vào Máy in trong thanh bên. (Có thể bạn cần phải cuộn xuống).
Hộp thoại Máy in hiển thị các tùy chọn để thiết lập máy in và danh sách các máy in với nút Thêm máy in
Có thể mất một hoặc hai phút để máy in của bạn xuất hiện. Nếu bạn thấy thông báo nhắc bạn tải về phần mềm mới, hãy bảo đảm rằng bạn tải về và cài đặt phần mềm đó.
Khi máy in của bạn xuất hiện trong danh sách, hãy chọn máy in, sau đó bấm vào Thêm.
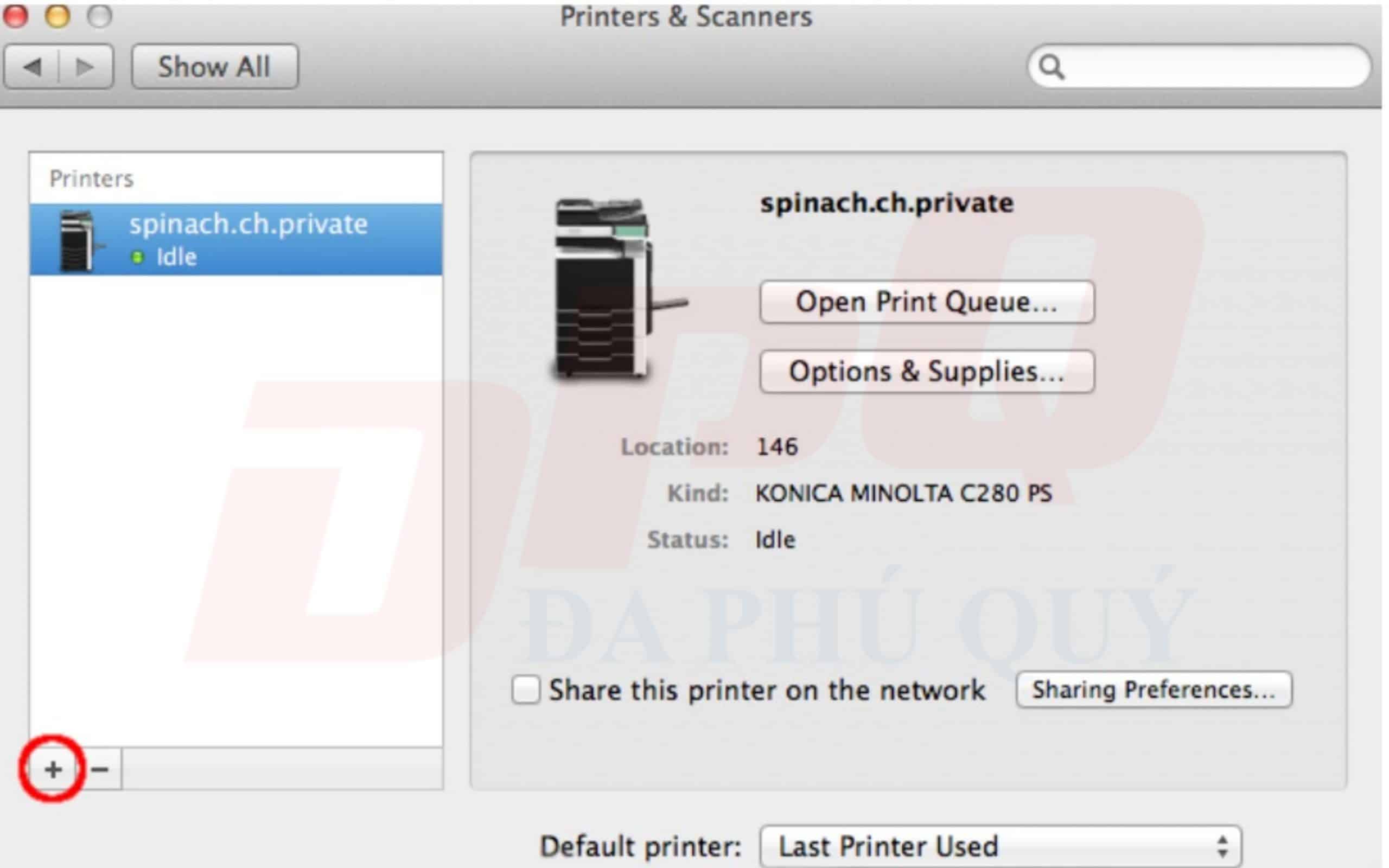
Khi bạn thêm máy in, macOS có thể thường xuyên kiểm tra xem máy in có được lắp phụ kiện đặc biệt, như khay giấy bổ sung, bộ nhớ bổ sung hoặc thiết bị song công, hay không. Nếu máy in không thể phát hiện thấy thì một hộp thoại sẽ xuất hiện cho phép bạn chỉ định các phụ kiện đó. Đảm bảo cài đặt trong hộp thoại đó phản ánh chính xác các phụ kiện được cài đặt của máy in của bạn do đó bạn có thể tận dụng tối đa các phục kiện đó.
Cách cài máy in với Macbook thông qua địa chỉ IP
Tiếp đến bạn vẫn làm tương tự như phía trên. Bạn vào System Preference -> Printers & Scanners.
Bạn bấm vào dấu (+) để thêm máy in mới và chuyển sang Icon IP (Quả địa cầu)

Connect Printers on MacBook With IP
Address (Địa chỉ): Nhập địa chỉ IP của máy in (số trông giống như 192.168.1.250) hoặc tên máy in.
Protocol (Giao thức): AirPrint, IPP, LPD, HP Jetdirect tuỳ vào máy in của bạn hỗ trợ.
Queue (Hàng đợi): Chỗ này bạn có thể bỏ trống
Name (Tên): Bạn có thể đặt tên máy in sao cho dễ phân biệt
Location (vị trí): Nơi mà bạn để máy in
Cách ngắt kết nối máy in với MacBook
Khi đã sử dụng xong mà bạn muốn ngắt kết nối máy in trên macbook thì bạn có thể làm như sau:
Bước 1: Mở System Preferences lên và chọn Printers & Scanners.
Bước 2: Chọn máy in bạn muốn bỏ và nhấn dấu (-) phía dưới.
Bước 3: Khi đã nhấn dấu (-) thì hãy nhấn Delete Printer để xác nhận rằng bạn muốn xóa máy in đi và không sử dụng nữa.
Một số lỗi Macbook không kết nối với máy in
Kiểm tra tiến trình in
Nếu bạn đã có thao tác in, sẽ thấy được thanh báo tiến trình hiện ở thanh dock màn hình Macbook. Một số trường hợp không thấy có thể thao tác như sau:
System Preferences → Printers & scanners → Open Print Queue
Bạn sẽ thấy thông báo “The printer is not connected” nếu máy Macbook chưa kết nối được với máy in. Nếu đã kết nối được sẽ thấy được quá trình in, số trang đã in, số trang chưa in … tiến hành in tiếp tục khi thấy nút “Resume”.
Với trường hợp máy in thông báo không được kết nối, tiếp tục kiểm tra theo hướng dẫn dưới đây.
Kiểm tra kết nối Wifi của Macbook và máy in thông qua ứng dụng Airprint phát hiện được khi có lỗi báo trên màn hình của máy in (nếu máy in có màn hình)
Để chắc chắn hơn, bạn có thể khởi động lại cả 2 thiết bị là bộ định tuyến (router) và máy in, đảm bảo kết nối không có lỗi kết nối nào xảy ra. Chỉ cần giữ nút nguồn 2 của router và máy in vài giây để tắt, và bấm 1 lần để khởi động lại.
Sử Dụng Chức Năng tự sửa lỗi trên Macbook
Sau khi thực hiện những cách trên, vẫn chưa khắc phục được lỗi máy in hãy sử dụng chức năng tự sửa lỗi của Apple trên máy Macbook. Các bước thực hiện như sau:
System Preferences → Printers & Scanners → Options & Supplies → Utility
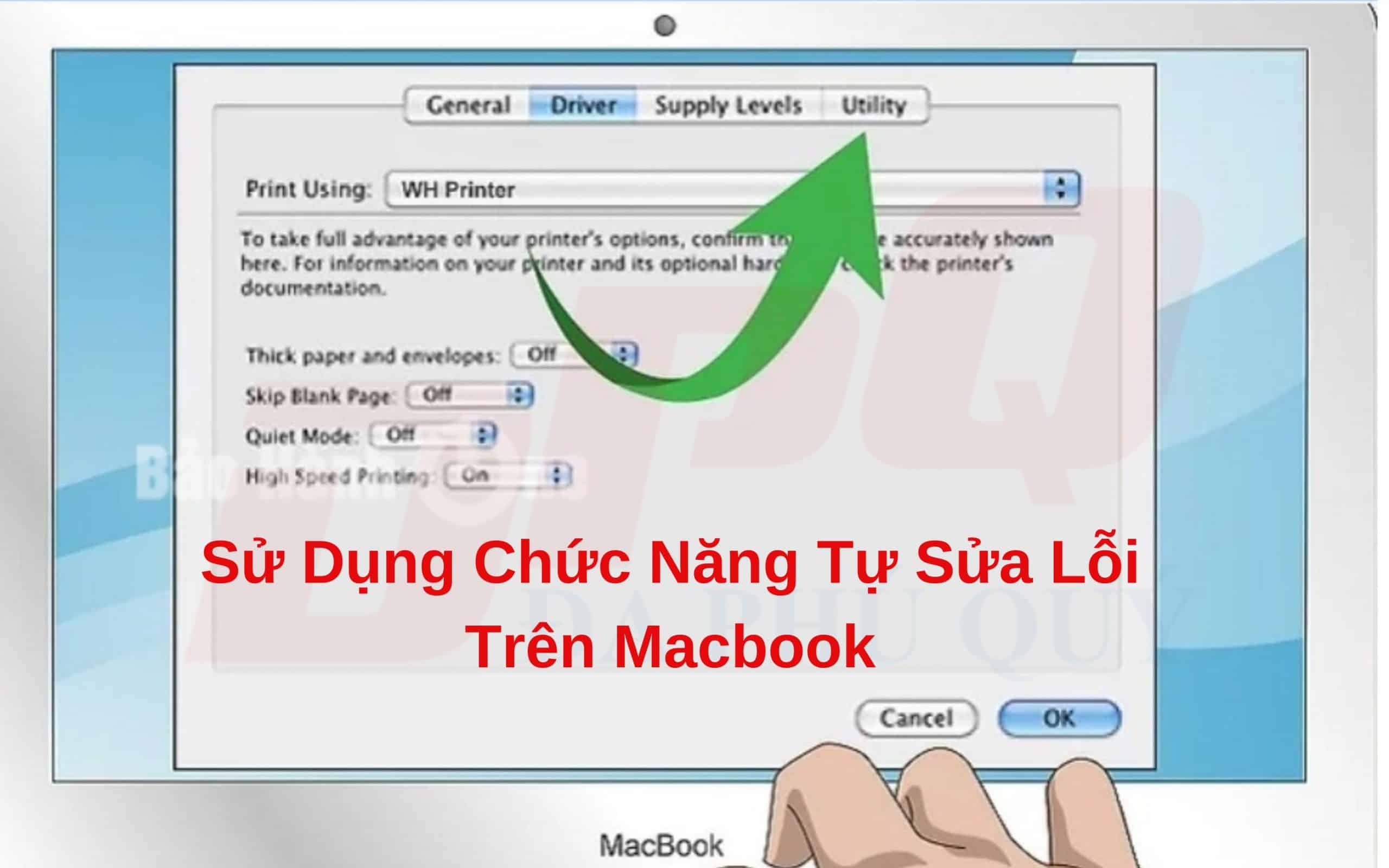
Sử Dụng Chức Năng tự sửa lỗi trên Macbook
Mỗi loại máy in khác nhau sẽ hiện những tab khác nhau, nên bạn cần linh hoạt tìm các tab liên quan để thực hiện kiểm tra xem thành phần nào đang bị lỗi, sau đó hãy đảm bảo các thành phần được sửa chữa lỗi triệt để.
Cập Nhật Driver hỗ trợ Máy In mới nhất
Dòng máy Mac nói chung rất kén các phần mềm, việc hỗ trợ các phần mềm máy in cũng không ngoại lệ. Thông thường, với hệ điều hành Mac OS X quá trình cập nhật driver máy in sẽ tự động nhưng nếu gặp phải trường hợp lỗi không được hỗ trợ.
Hãy kiểm tra và cập nhật phiên bản driver máy in của bạn lên bản mới nhất bằng các thao tác đơn giản dưới đây:
Apple → App Store → Updates → Chọn đến driver máy in
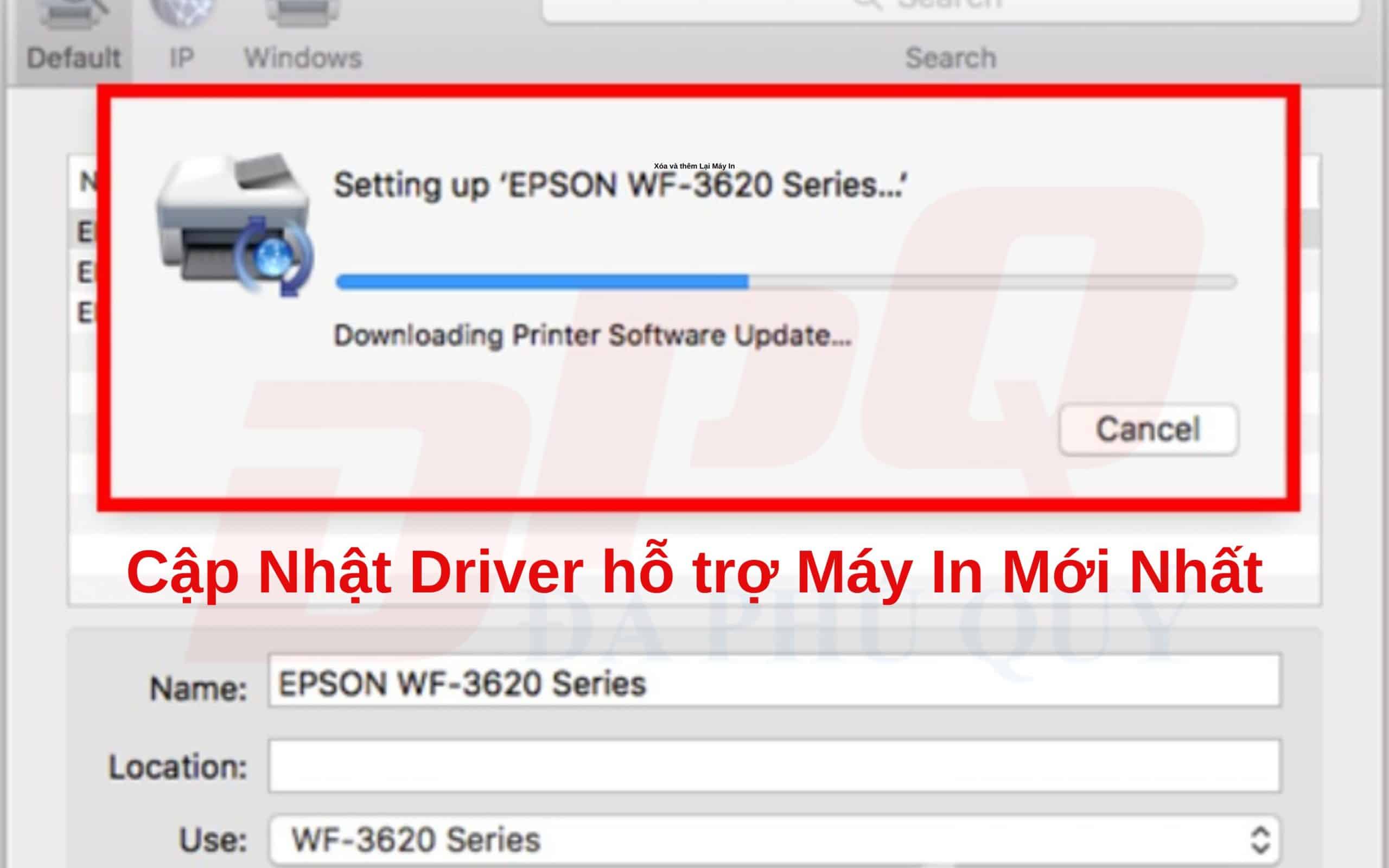
Cập Nhật Driver hỗ trợ Máy In mới nhất
Sau đó, bạn tìm đến tên của driver máy in mà bạn đã cài, nếu chưa phải là bản mới nhất hãy tiến hành cập nhật thủ công bằng nút “Update” bên cạnh của driver đó. Nếu máy in của bạn hỗ trợ sử dụng Airprint, bạn hãy cập nhật firmware lên bản mới nhất nhé.
Xóa và thêm Lại Máy In
Thao tác này sẽ tận dụng được chức năng tự phát hiện và cập nhật driver mới nhất, phù hợp với máy in hiện tại bạn đang sử dụng. Dễ dàng thực hiện qua các bước sau đây:
Đầu tiên là thao tác xóa máy in hiện tại:
Apple → System Preferences → Printers & Scanners
Tiến hành chọn máy in của bạn và nhấn Xóa.
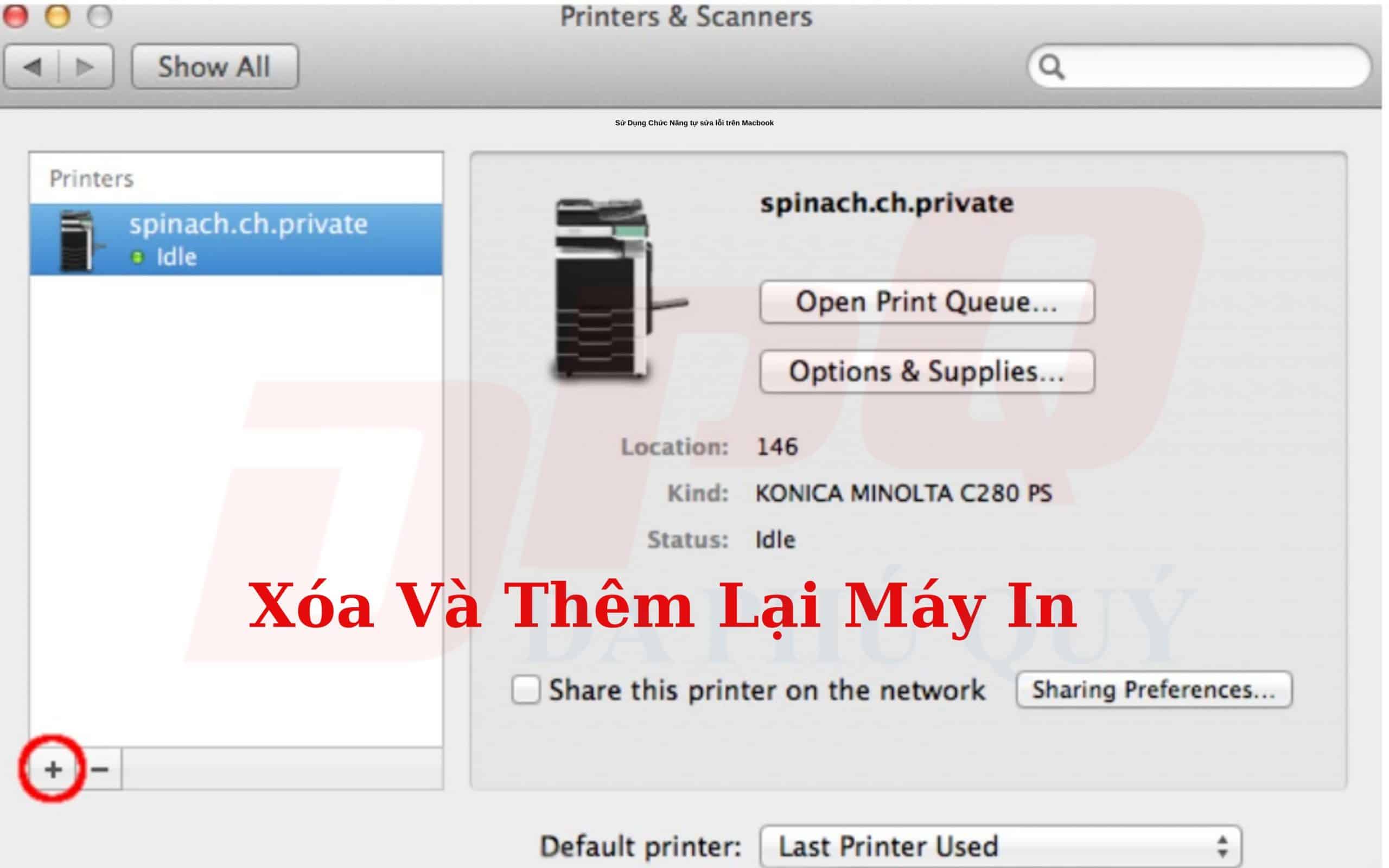
Xóa và thêm Lại Máy In
Đừng vội thoát tab làm việc trên, hãy tìm nút “+” và hộp thoại “Add Printer” để tìm máy in đang sử dụng và thêm máy in vào.
Khởi động lại toàn bộ hệ thống in
Với cách nêu trên, nếu vẫn chưa sửa lỗi Macbook không kết nối máy in thì khởi động lại toàn bộ hệ thống là giải pháp cuối cùng mà Bảo Hành One giới thiệu cho bạn. Các hoạt động đang dang dở, tiến trình in, số trang đã in … sẽ bị mất nhưng đảm bảo không có lỗi gì xảy ra.
Hãy thực hiện các bước sau để khởi động lại hệ thống in:
System Preferences → Printers & scanners → Nhấn và giữ phím Control → chọn máy in → Reset printing system

Khởi động lại toàn bộ hệ thống in
Sau khi thực hiện, nếu cài máy in wifi cho MacBook chưa kết nối được với máy in mà hiện lên một bảng lỗi chi tiết, hãy gõ lỗi đó trên google để tìm những giải pháp cụ thể để sửa riêng lỗi đó.
Việc cài máy in wifi cho MacBook không hề khó như bạn tưởng có đúng không nào? Mong rằng những thông tin trong bài viết này sẽ có giá trị với bạn trong quá trình cài đặt và sử dụng máy in cũng như MacBook hàng ngày! Đừng quên ghé ngay daphuquy.com khi có nhu cầu mua máy photocopy nhé!
Nếu còn vấn đề thắc mắc gì hãy liên hệ ngay với chúng tôi để được tư vấn miễn phí nhé!



